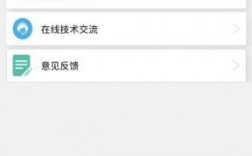要撰写一篇关于“如何查看”的详细指南,首先需要确定具体想要查看什么信息或内容,因为“如何查看”可以涉及多个领域和情境,
1、如何查看电脑文件?
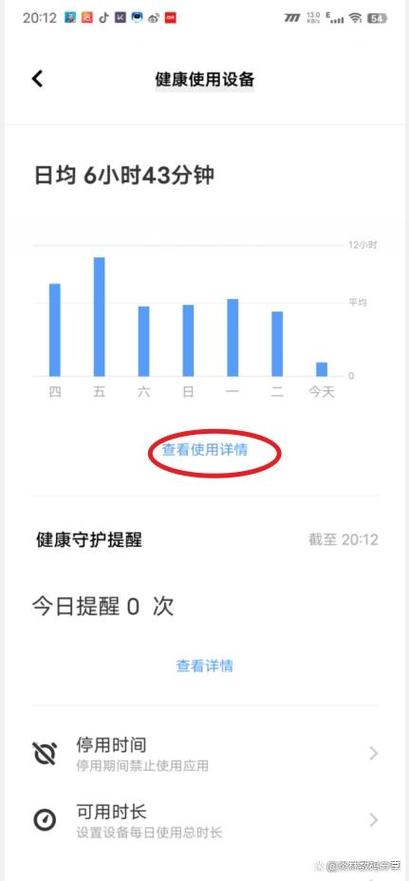
2、如何查看电子邮件?
3、如何查看社交媒体账户信息?
4、如何查看在线视频?
5、如何查看网页源代码?
6、如何查看手机应用的使用数据?
7、如何查看天气预报?
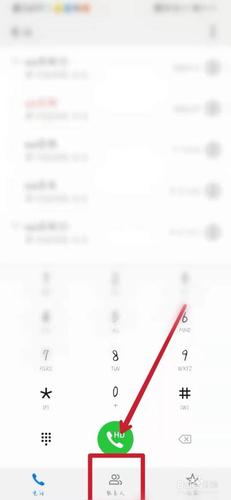
8、如何查看股市行情?
9、如何查看历史记录(浏览器、聊天软件等)?
10、如何查看系统信息(操作系统、硬件配置等)?
由于篇幅限制,我将提供一个关于“如何查看电脑文件”的详细指南作为示例,并附上两个相关FAQs,如果您需要其他主题的指南,请告诉我,我可以提供相应的信息。
如何查看电脑文件
查看电脑文件是日常使用电脑时的常见操作,无论是为了查找文档、图片、音乐还是其他类型的文件,了解如何有效地浏览和管理文件是非常重要的,以下是在不同操作系统中查看电脑文件的步骤:
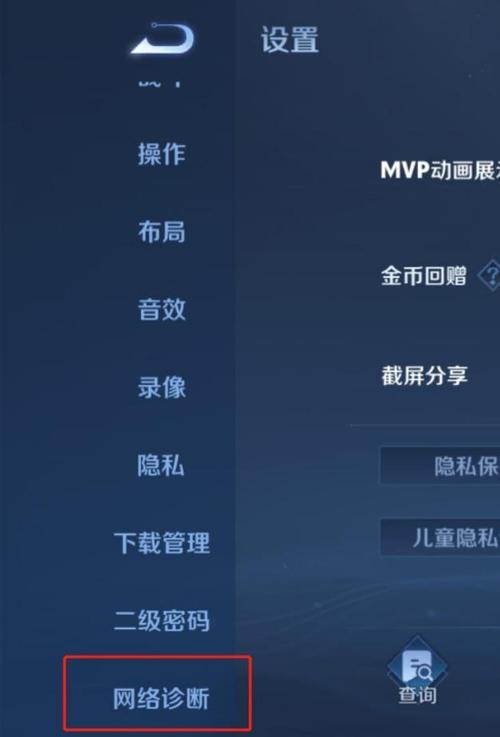
Windows 操作系统
1、打开文件资源管理器:点击任务栏上的文件夹图标,或者按下Win + E快捷键。
2、导航到所需文件夹:在左侧面板中,你可以看到常见的位置列表,如“此电脑”、“文档”、“下载”等,点击相应位置即可进入。
3、搜索文件:如果你知道文件的名称,可以使用右上角的搜索框输入关键词进行快速查找。
4、排序和筛选:可以通过点击列头(如名称、修改日期、类型、大小)来对文件进行排序,也可以使用“查看”选项卡下的“筛选器”功能来缩小搜索范围。
5、查看文件属性:右键点击文件,选择“属性”,可以查看文件的详细信息,如大小、创建日期、修改日期等。
macOS 操作系统
1、打开访达:点击Dock栏上的访达图标,或者按下Command + N快捷键。
2、导航到所需文件夹:在左侧边栏中,你可以看到常用的位置,如“最近使用”、“文稿”、“下载”等,点击相应位置即可进入。
3、搜索文件:在右上角的搜索框中输入关键词进行查找。
4、排序和筛选:通过点击列头(如名称、添加日期、种类、大小)来排序文件,也可以使用工具栏上的“显示”菜单来调整视图设置。
5、查看文件简介:右键点击文件,选择“显示简介”,可以查看文件的详细信息。
Linux 操作系统
1、打开文件管理器:不同的Linux发行版可能有不同的默认文件管理器,如Nautilus(GNOME桌面环境)、Dolphin(KDE桌面环境)等,通常可以通过应用程序菜单找到并打开它。
2、导航到所需文件夹:在左侧面板或菜单中选择你想要浏览的位置。
3、搜索文件:大多数文件管理器都支持搜索功能,通常位于顶部栏或侧边栏中。
4、排序和筛选:根据需要对文件进行排序或筛选,这通常可以在视图菜单中找到相关选项。
5、查看文件属性:右键点击文件,选择“属性”或类似选项来查看详细信息。
FAQs
Q1: 如何在Windows中恢复误删除的文件?
A1: 在Windows中,如果不小心删除了重要文件,可以尝试从回收站还原,右键点击回收站图标,选择“打开”,找到误删的文件,右键点击并选择“还原”,如果回收站已被清空,可能需要使用专业的数据恢复软件来尝试恢复。
Q2: 如何在macOS上查看隐藏文件?
A2: 在macOS上,隐藏文件通常不会直接显示出来,要查看隐藏文件,可以打开终端,输入以下命令然后回车:defaults write com.apple.finder AppleShowAllFiles bool true && killall Finder,这将使Finder显示所有文件,包括隐藏文件,如果你想再次隐藏它们,只需将true更改为false即可。
这些步骤可能会因操作系统版本和个人设置的不同而略有差异,如果你遇到任何问题,建议查阅官方文档或联系技术支持获取帮助。