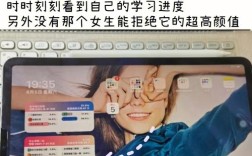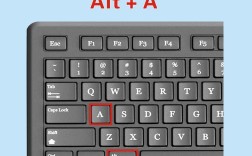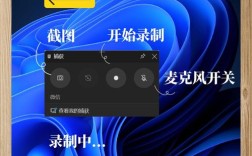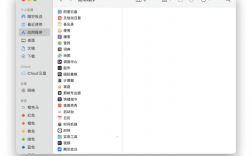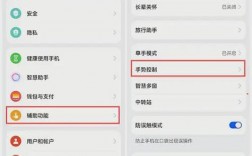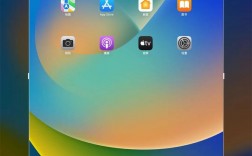iPad如何录屏
iPad作为一款功能强大的移动设备,不仅在娱乐和办公中发挥着重要作用,还具备许多实用的功能,其中之一就是录屏功能,通过录屏,用户可以将屏幕上的活动记录成视频,以便用于演示、教学或分享,下面将详细介绍如何使用iPad进行录屏操作。

iPad内置录屏方法
1、打开“设置”应用:在iPad主屏幕上找到并点击“设置”应用图标,进入系统设置页面。
2、添加“屏幕录制”到控制中心:
在设置页面中,向下滚动并找到“控制中心”选项,点击进入。
在“更多控制”界面中,找到“屏幕录制”选项,其图标通常是一个圆点内的圆圈。
点击“屏幕录制”选项左侧的绿色“+”按钮,将其添加到上方的“包括的控制”列表中。
注意:这一步只需在第一次进行录屏操作时完成,之后无需重复。
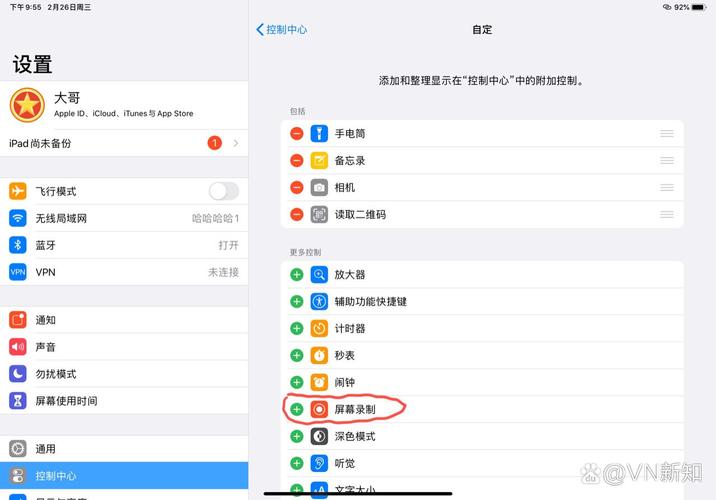
3、开始录制:
从iPad屏幕右上角向下滑动(对于某些iPad型号,可能需要从屏幕底部向上滑动),打开控制中心。
在控制中心中,找到已添加的“屏幕录制”按钮(一个圆点内的圆圈),点击它。
点击后,系统会倒计时3秒,然后开始录制屏幕上的活动。
4、录制内部声音(可选):
如果在录制前需要录制iPad的内部声音(如游戏音效、系统提示音等),可以在点击“屏幕录制”按钮之前,长按该按钮。

在弹出的菜单中,点击一下麦克风图标,使其变成红色,表示已开启内部声音录制功能。
5、停止录制:
当需要结束录制时,可以点击屏幕上方的红色状态栏,或者再次打开控制中心并点击“屏幕录制”按钮。
录制结束后,视频将自动保存到“照片”应用中。
二、使用第三方录屏软件(以数据蛙录屏软件为例)
除了iPad内置的录屏功能外,还可以使用专业的第三方录屏软件来满足更多个性化需求,以下是使用数据蛙录屏软件录制iPad的基本步骤:
1、下载与安装:
在浏览器中搜索并下载数据蛙录屏软件,按照提示进行安装。
2、选择录制模式:
打开数据蛙录屏软件,根据您的需求选择适合的录制模式,如“录手机”功能。
3、连接iPad:
根据iPad设备类型选择ios录制,并通过无线连接方式将iPad投屏到电脑上。
按照官方提示进行操作,确保iPad成功投屏。
4、开始录制:
投屏成功后,点击数据蛙录屏软件中的“录制”按钮,开始录制iPad屏幕上的活动。
5、结束与编辑:
录制结束后,点击“停止”按钮,录制的视频将保存到电脑上。
如果需要,还可以对录制的视频进行编辑、压缩、合并、转换等处理。
注意事项
在进行录屏操作时,请确保iPad电量充足且存储空间足够,以避免因电量不足或存储空间不足而中断录制。
如果需要录制高质量的视频,建议在设置中调整录屏分辨率和帧率。
在使用第三方录屏软件时,请确保从官方渠道下载并安装软件,以避免安全风险。
FAQs
1、iPad录屏怎么关闭截屏声音?
答:在控制中心中找到“屏幕录制”按钮旁边的小喇叭图标(即静音按钮),点击它即可关闭截屏声音,在设置中关闭声音或调低音量也可以达到同样效果。
2、iPad录屏怎么剪辑?
答:iPad内置的视频编辑软件iMovie可以用来剪辑录屏视频,首先打开iMovie应用,导入要剪辑的视频,然后使用剪刀工具进行剪切、拼接等操作,最后导出编辑好的视频即可。
通过以上步骤和注意事项的介绍,相信您已经掌握了如何在iPad上进行录屏操作,无论是使用内置功能还是第三方软件,都能轻松实现屏幕录制的需求。