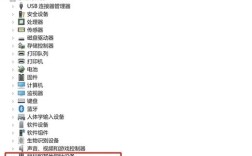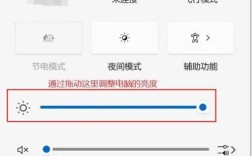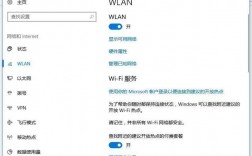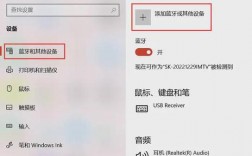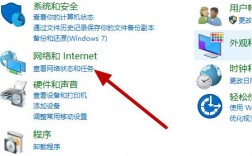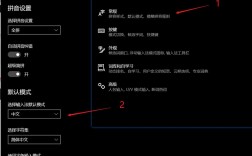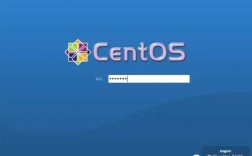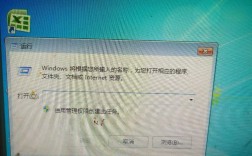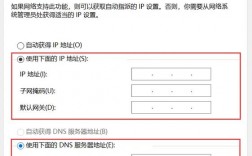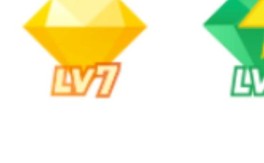如何设置开机自启动
在日常使用计算机时,我们经常需要某些特定的应用程序在每次开机时自动运行,这些应用程序可以是办公软件、安全工具或者娱乐应用等,为了实现这一目标,可以通过多种方法来设置开机自启动,本文将详细介绍如何在Windows操作系统中设置开机自启动,包括任务计划程序、注册表编辑、组策略以及服务管理等多种方法。
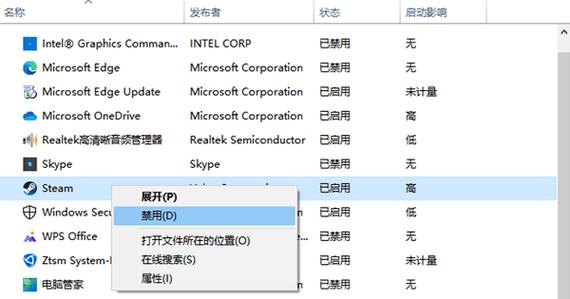
方法一:通过任务计划程序设置开机自启动
1. 打开任务计划程序
按下“Win + R”组合键,输入“taskschd.msc”,然后按回车键。
2. 创建基本任务
在任务计划程序窗口中,点击右侧的“创建基本任务”。
3. 配置触发器
在“创建基本任务向导”中,输入任务名称和描述,点击“下一步”。
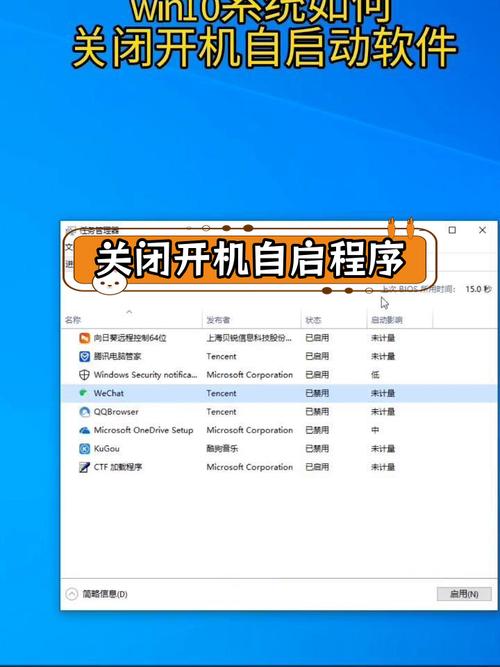
选择“触发器”选项卡,点击“新建”。
在“开始任务”下拉菜单中选择“登录时”或“启动时”,然后点击“确定”。
4. 配置操作
选择“操作”选项卡,点击“新建”。
选择“启动程序”作为操作类型,点击“下一步”。
点击“浏览”按钮,找到并选择要自启动的程序或脚本文件,点击“下一步”。
5. 完成设置
确认所有设置无误后,点击“完成”。
方法二:通过注册表编辑器设置开机自启动
1. 打开注册表编辑器
按下“Win + R”组合键,输入“regedit”,然后按回车键。
2. 定位到Run键
依次展开以下路径:HKEY_CURRENT_USER\Software\MicROSoft\Windows\CurrentVersion\Run(针对当前用户)或HKEY_LOCAL_MACHINE\SOFTWARE\Microsoft\Windows\CurrentVersion\Run(针对所有用户)。
3. 添加新值
右键空白处,选择“新建”>“字符串值”。
命名新字符串值为想要的名称,MyApp”。
双击新字符串值,在“数值数据”字段中输入可执行文件的完整路径,例如C:\Program Files\MyApp\myapp.exe。
4. 关闭注册表编辑器
完成设置后,关闭注册表编辑器并重启计算机以使更改生效。
方法三:通过组策略编辑器设置开机自启动
1. 打开组策略编辑器
按下“Win + R”组合键,输入“gpedit.msc”,然后按回车键。
2. 导航到启动脚本位置
依次展开以下路径:计算机配置>Windows设置>脚本(启动/关机)。
3. 添加启动脚本
双击“启动”项,点击“显示文件”按钮以打开脚本文件夹。
将需要自启动的程序或脚本复制到该文件夹中。
4. 完成设置
关闭组策略编辑器并重启计算机以使更改生效。
方法四:通过服务管理器设置开机自启动
1. 打开服务管理器
按下“Win + R”组合键,输入“services.msc”,然后按回车键。
2. 创建新服务
点击左侧的“操作”窗格中的“新建”按钮。
在弹出的对话框中填写服务名称和显示名称,并选择服务的启动类型为“自动”。
在“可执行文件”字段中输入要自启动的程序的完整路径。
根据需要配置其他选项,如依存关系、账户信息等。
3. 启动服务
完成设置后,点击“确定”保存服务配置。
在服务列表中找到新创建的服务,右键单击它并选择“启动”。
注意事项
1、权限要求:在进行上述任何操作之前,请确保你有足够的权限(通常是管理员权限)来修改系统设置。
2、安全性考虑:谨慎选择哪些程序设置为开机自启动,以避免潜在的安全风险或性能问题,特别是不要随意添加未知来源的可执行文件到开机自启动项中。
3、兼容性检查:确保所选的程序与你的操作系统版本兼容,以避免可能出现的兼容性问题。
4、定期维护:随着时间的推移,可能需要更新或删除某些不再需要的开机自启动项,定期检查并清理这些项可以保持系统的良好运行状态。
通过以上几种方法,你可以根据具体需求选择合适的方式来设置开机自启动,无论是使用任务计划程序、注册表编辑器、组策略还是服务管理器,每种方法都有其独特的优势和适用场景,希望本文能够帮助你轻松实现开机自启动的功能!