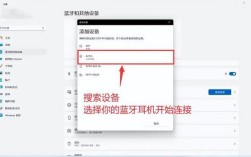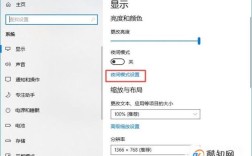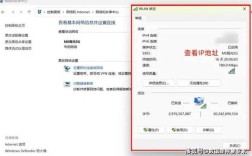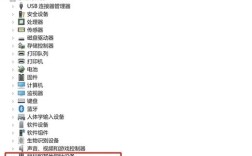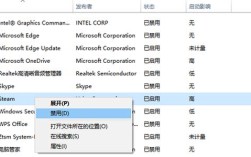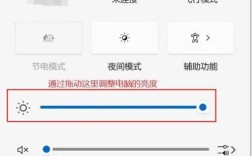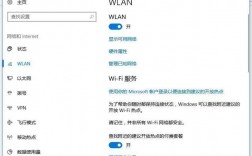在当今数字化时代,校园网络已成为学生和教职工日常学习和工作的基础设施之一,无论是上网查资料、在线学习,还是进行学术研究,稳定的网络连接都是必不可少的,本文将详细介绍如何连接校园网,包括所需的设备、连接步骤、常见问题及其解决方法等。
一、了解校园网的基本结构
校园网络通常由多个部分组成,包括有线网络和无线网络,学校会在校园内的不同区域设置路由器和交换机,以确保每个角落都能覆盖到网络信号,了解这些基本结构有助于我们更好地连接网络。
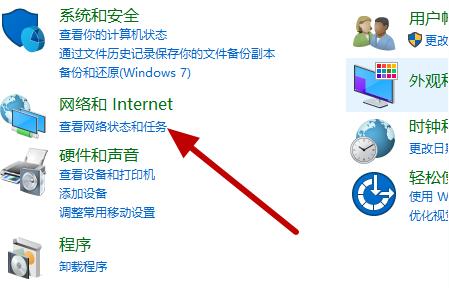
有线网络:通常通过网线直接连接到计算机,速度快且稳定,适合需要大量数据传输的活动,如下载大文件或进行视频会议。
无线网络:通过WiFi信号连接,方便灵活,适合移动设备和需要在不同地点使用网络的情况。
二、准备工作
在连接校园网之前,需要确保以下几项准备工作已经完成:
1、确认设备:确保你的电脑(笔记本或台式机)具备网络连接功能,大多数现代电脑都自带WiFi模块,但如果你打算使用有线连接,需确保有网络接口。
2、获取网络信息:校园网会提供SSID(无线网络名称)和密码,可以通过学校的官方网站、学生手册或询问相关工作人员获取这些信息。
3、安装必要的驱动程序:确保你的网络适配器驱动程序是最新的,以避免因驱动程序过时而导致的连接问题。
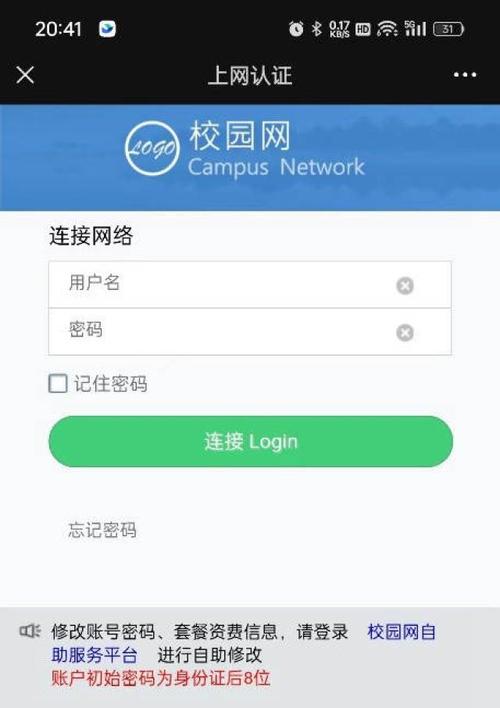
三、连接有线网络
如果选择使用有线网络连接,以下是具体步骤:
1、准备网线:找到一根合适的网线,通常为RJ45接口,将一端插入电脑的网络接口,另一端插入校园内的网络插座。
2、检查连接状态:插入后,观察电脑右下角的网络图标,确认是否显示已连接状态,如果未连接,可以尝试重新插拔网线。
3、配置网络设置:在Windows系统中,右击网络图标,选择“打开网络和Internet设置”,然后进入“更改适配器选项”,找到“以太网”连接,右击选择“属性”,确保“Internet协议版本4(TCP/IPv4)”已勾选,并设置为自动获取IP地址和DNS服务器地址。
4、测试连接:打开浏览器,尝试访问一个网站,确认网络连接是否正常,如果无法上网,可能需要联系校园网络管理部门。
四、连接无线网络
无线网络连接相对简单,以下是步骤:
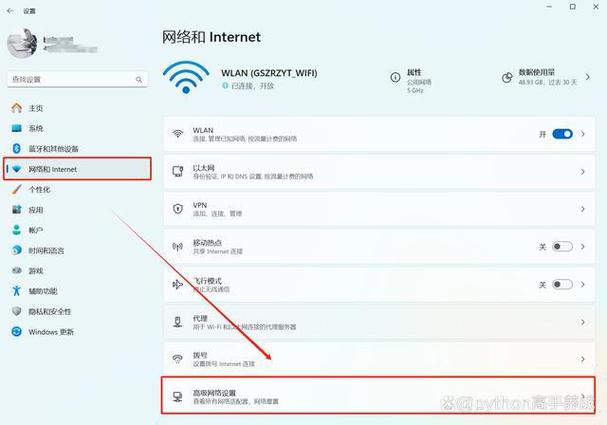
1、打开WiFi功能:确保电脑的WiFi功能已开启,通常可以通过键盘上的WiFi快捷键(如Fn+F2)或通过系统设置来打开。
2、选择网络:点击右下角的网络图标,选择可用的无线网络,找到校园网的SSID,并点击连接。
3、输入密码:在弹出的窗口中输入校园网的密码,点击“连接”,如果密码正确,电脑将自动连接到网络。
4、检查连接状态:同样可以通过网络图标确认是否已成功连接,如果连接失败,可以尝试重新输入密码或重启电脑。
五、常见问题及解决方法
在连接校园网的过程中,可能会遇到一些常见问题,以下是一些解决方法:
1、无法连接网络:如果无法连接,可以尝试重启电脑和路由器,检查网线是否插好,或者重新输入无线密码。
2、网络速度慢:如果网络速度较慢,可以检查是否有其他设备同时使用网络,或者尝试在不同的时间段连接网络。
3、DNS错误:如果出现DNS解析错误,可以尝试在网络设置中手动设置DNS服务器地址,例如使用Google的公共DNS(8.8.8.8和8.8.4.4)。
4、IP地址冲突:如果出现IP地址冲突,可以尝试在网络设置中选择“释放”和“更新IP地址”。
六、使用校园网的注意事项
在使用校园网时,需要遵守一些基本的网络使用规范,以确保网络的安全和稳定:
1、保护个人信息:在使用校园网时,尽量避免在不安全的网站上输入个人信息,使用VPN保护隐私。
2、合理使用带宽:尽量避免下载大文件或进行视频会议等占用大量带宽的活动,尤其是在高峰时段。
3、定期更新软件:确保你的操作系统和防病毒软件是最新的,以防止网络攻击和病毒感染。
4、遵守学校规定:各个学校对校园网的使用都有相应的规定,务必遵守,以免造成不必要的麻烦。
连接校园网是每位学生和教职工日常生活中必不可少的一部分,通过了解校园网的基本结构、准备工作、连接步骤以及常见问题的解决方法,我们可以更好地利用这一资源,提高学习和工作的效率,在使用校园网时,注意保护个人信息和合理使用网络资源,才能确保网络环境的安全和稳定,希望本文能帮助大家顺利连接校园网,享受更加便捷的学习和工作体验。
八、FAQs
问:为什么我的电脑无法连接到校园网?
答:可能的原因有很多,包括驱动程序过时、网络设置错误、网线或路由器故障等,确保你的网络适配器驱动程序是最新的;检查网络设置是否正确;尝试重启电脑和路由器,或者更换网线,如果问题仍然存在,建议联系校园网络管理部门寻求帮助。
问:如何在校园网上保护我的个人信息?
答:在使用校园网时,应避免在不安全的网站上输入个人信息,尽量使用HTTPS加密的网站进行浏览和交易,可以使用VPN服务来保护你的网络流量不被窃取或篡改,定期更新你的操作系统和防病毒软件也是保护个人信息的重要措施。