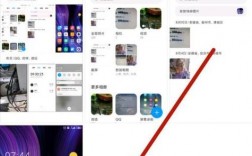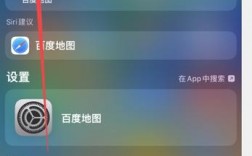iPad如何卸载软件:详细指南
在iPad的使用过程中,我们经常需要下载和安装各种应用程序来满足日常需求,随着时间的推移,一些应用程序可能不再被使用或变得过时,从而占据了宝贵的存储空间,为了解决这个问题,本文将详细介绍如何在iPad上卸载不需要的软件,包括直接通过主屏幕、通过设置以及使用iTunes等方法,以下是具体内容:
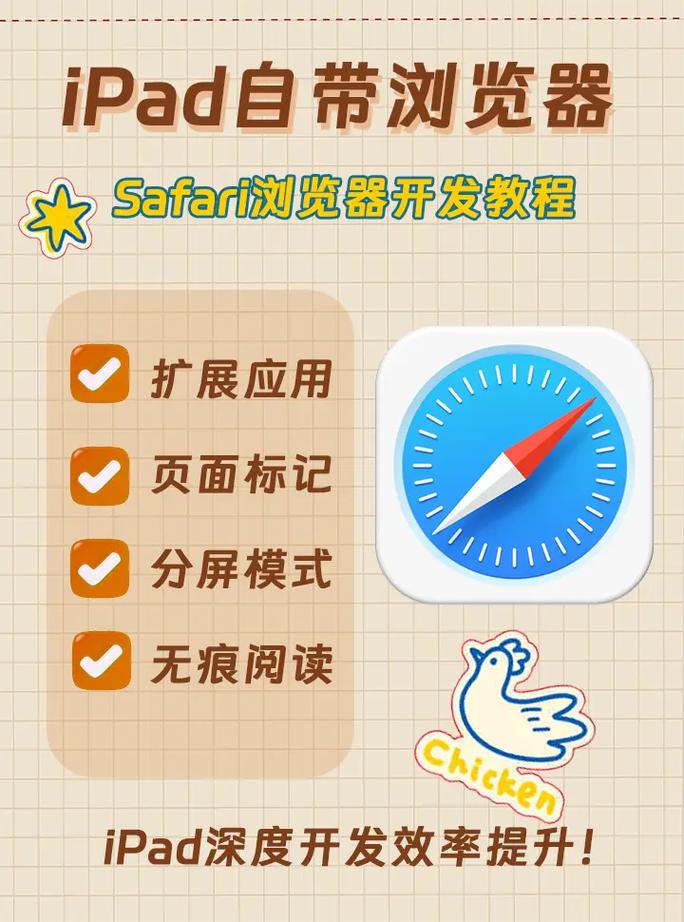
一、直接在主屏幕上卸载软件
1、找到要卸载的应用程序图标:在iPad的主屏幕上找到你想要卸载的应用程序图标。
2、进入编辑模式:长按该应用程序图标,直到所有的图标开始抖动,并且左上角出现一个小“X”按钮,这个小“X”按钮是专门用于卸载应用程序的。
3、确认删除:点击该小“X”按钮,系统会弹出一个确认框,再次确认你是否真的要删除这个应用程序,如果你确定要删除,请点击“删除”选项。
4、完成卸载:点击“删除”后,应用程序将被彻底从iPad中移除,释放出它占用的存储空间,你可以点击Home键退出编辑模式。
二、通过设置卸载软件
1、打开“设置”应用:在iPad的主屏幕上找到并点击“设置”应用图标,进入设置界面。
2、选择通用选项:在设置界面中,向下滚动并找到“通用”选项,点击进入。
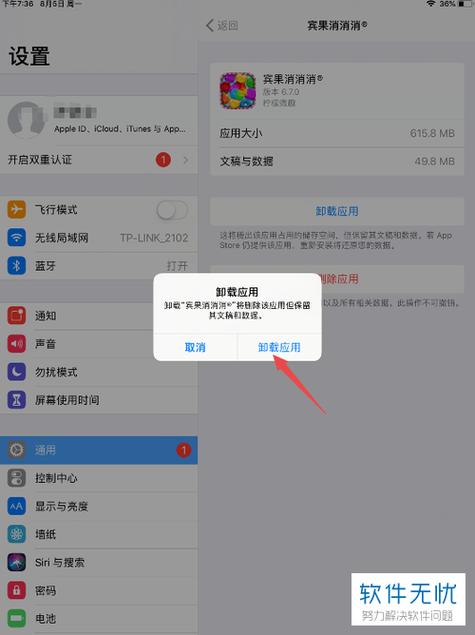
3、进入iPad存储空间:在通用选项中,点击“iPad存储空间”或者“设备储存空间”,这里会列出所有已安装的应用程序及其各自占用的存储空间。
4、选择要卸载的应用程序:在存储空间列表中找到你想要卸载的应用程序,点击进入其详细信息页面。
5、删除应用程序:在应用程序的详细信息页面中,点击“删除应用”按钮,系统会询问你是否确认删除,点击“删除”以确认,应用程序将被卸载。
三、使用iTunes卸载软件
1、连接iPad到电脑:使用数据线将你的iPad连接到电脑上,并启动iTunes程序。
2、选择设备:在iTunes界面中,选择你的iPad设备。
3、进入应用程序管理界面:在左侧菜单中选择“应用程序”选项,这里会显示iPad上所有已安装的应用程序列表。
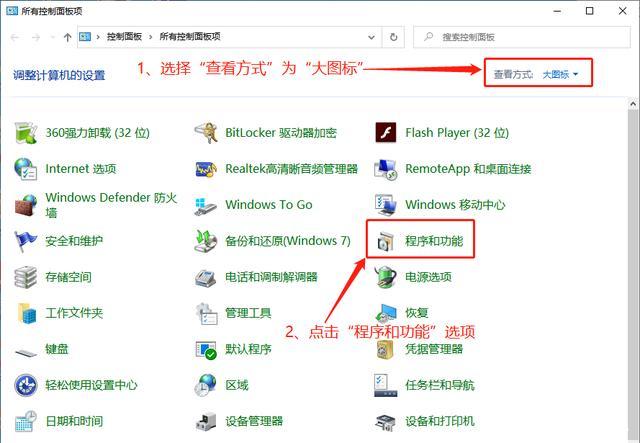
4、删除应用程序:找到你想要卸载的应用程序,点击其右侧的“删除”按钮,确认删除操作后,iTunes将同步你的iPad,并完成应用程序的卸载过程。
四、清理缓存和其他数据
除了上述基本的卸载方法外,有时应用程序可能会留下一些数据或配置文件,甚至可能在设备上留下缓存文件,为了确保“干净”地卸载应用程序,你还需要执行以下步骤:
1、检查应用数据:在设置中的“通用” > “存储空间与iCloud用量” > “管理存储”中,滚动到底部查看是否有与卸载应用相关的数据或缓存,这些数据通常会在应用程序本身被删除时自动清理,但手动检查可以确保没有残留文件。
2、重启设备:有时简单的重启可以帮助清除系统缓存和临时文件,按住电源按钮和Home键(或适用于你iPad型号的相应按钮组合),直到出现苹果标志为止。
3、使用第三方清理工具:如果你希望更彻底地清理设备上的缓存和临时文件,可以考虑下载并安装一些可信的第三方清理工具如PhoneClean或iMyFone Umate Pro等,这些工具通常提供扫描、清理和优化功能,可以帮助你清理设备上的无用文件。
4、删除iCloud数据:如果应用程序设置了备份至iCloud进行该应用数据备份,你也需要清理这些数据,打开“设置”应用,点击你的Apple ID,然后选择“iCloud”,在iCloud设置中,找到“管理存储”或“备份”,查看是否存在与已卸载应用程序相关的数据,并选择删除。
5、清理关联账户和服务:有些应用程序可能与外部服务或账户关联,如社交媒体账户或云服务,在卸载应用程序之前,请确保你已经注销或删除与这些账户的关联,以避免隐私泄露,你可以在应用程序的设置或账户选项中查找相关选项。
6、处理预装应用:对于某些预装的应用程序(如苹果自家的应用),它们可能无法直接从主屏幕或设置中删除,你可以通过将其移动到一个不常用的文件夹中来隐藏它们,或者在“设置”>“主屏幕与程序坞”中关闭它们的显示。
7、检查App Store购买记录:如果你想确保某个应用程序已经完全从你的设备和账户中移除,可以在App Store中检查你的购买记录,打开App Store应用,点击右上角的头像进入个人账户页面,然后选择“已购项目”或“购买记录”,在这里你可以查看所有已购买的应用程序列表,并可以选择不在此iPhone上下载或删除特定的应用程序。
8、删除备份中的应用数据:如果你在iTunes或Finder中有应用程序的备份数据,可能需要删除这些备份以释放空间,打开iTunes或Finder(取决于你的操作系统版本),连接到你的iPad并选择你的设备,然后选择“备份”选项卡下的“恢复备份...”并选择一个相关的备份文件进行恢复,请注意这将覆盖你当前设备上的所有数据所以请谨慎操作,在恢复完成后你可以检查已安装的应用程序列表以确保特定应用程序已被完全移除。
五、常见问题解答FAQs
1、Q: 卸载应用程序后是否可以恢复?
A: 一旦你确认删除了应用程序,它将被永久移除,无法直接恢复,如果你使用的是同一Apple ID并且开启了iCloud备份功能,你可以尝试从iCloud备份中恢复整个设备的数据(这将覆盖当前设备上的所有数据),如果你之前有使用iMazing等第三方工具备份过你的iPad数据你也可以尝试从这些备份中恢复特定的应用程序数据。
2、Q: 卸载应用程序会影响其他数据吗?
A: 卸载应用程序只会影响该应用程序本身及其相关的数据和配置文件,你的其他数据如照片、视频、音乐等不会受到影响,但是请注意在卸载某些系统级应用或与其他应用有深度集成的应用时可能会对系统稳定性或其他应用的功能产生一定影响,因此建议在卸载这类应用前先做好充分的了解和准备。
3、Q: 如何避免误删重要应用程序?
A: 为了避免误删重要应用程序建议你在卸载前仔细确认应用程序的名称和图标,同时你也可以将重要的应用程序移动到一个专门的文件夹中以便管理和识别,此外定期备份你的iPad数据也是一个很好的习惯这样即使不小心误删了重要数据也能通过恢复备份来找回。