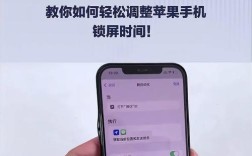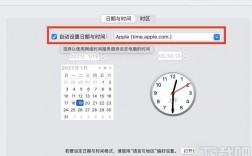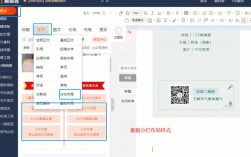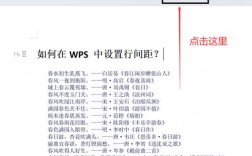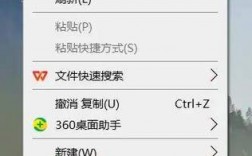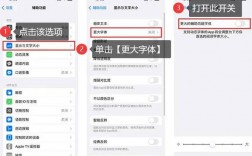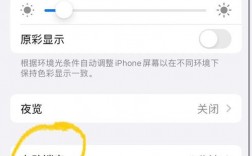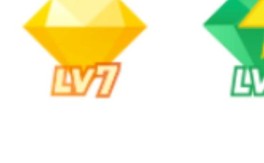显示器亮度的调节对于保护眼睛健康和提高工作效率至关重要,以下是关于如何调整显示器亮度的详细介绍:
一、通过操作系统调整亮度
1、Windows系统
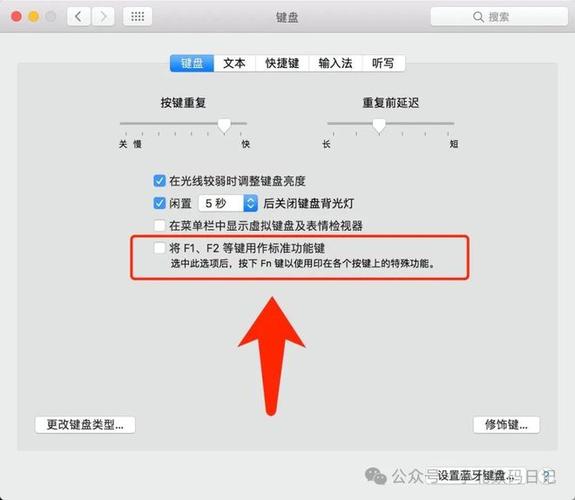
快捷键:大多数笔记本电脑都配备了快捷键来调节屏幕亮度,这些快捷键位于键盘的F1至F12功能键上,并带有小太阳图标,通过按下Fn键加上相应的亮度调节键(通常是F5或F6),您可以轻松增加或减少屏幕亮度。
显示设置:打开“设置”菜单,选择“系统”,然后点击左侧栏中的“显示”,在此界面中,您会看到一个滑块用来调整屏幕亮度,拖动这个滑块即可改变亮度级别。
控制面板:点击屏幕左下角的“开始”菜单,选择“控制面板”,在控制面板中,找到并点击“系统和安全”,然后选择“电源选项”,在电源选项页面,您可以看到屏幕亮度调节的滑块,通过拖动滑块即可调整亮度。
图形驱动程序设置:如果您安装了NVIDIA、AMD等独立显卡,可以通过其控制面板进一步微调屏幕亮度,打开对应的控制中心(如NVIDIA控制面板),找到显示设置部分进行调整。
2、macOS系统
快捷键:MacBook系列笔记本电脑提供了便捷的功能键来调节亮度,只需按下F1和F2键就可以分别降低和提高亮度。
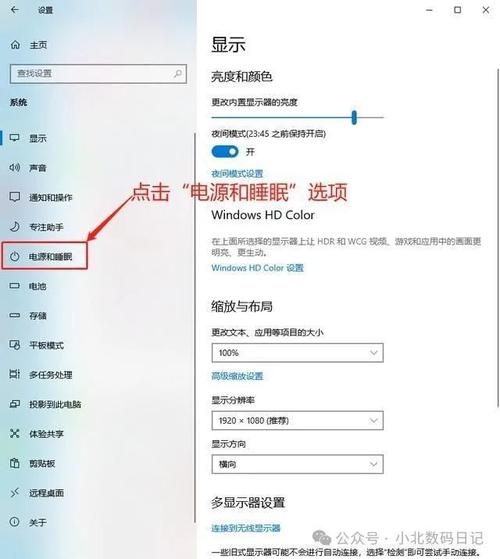
系统偏好设置:进入苹果菜单,选择“系统偏好设置”,接着点击“显示器”,在此界面中,您可以使用滑条来调整整体亮度值。
控制中心:在MacOS系统中,还可以通过控制中心来调整屏幕亮度,点击屏幕右上角的控制中心图标,然后滑动一个滑动条来调整亮度。
二、直接通过显示器调整亮度
对于连接到台式机或其他设备的外接显示器,通常可以在显示器本身找到物理按钮或触摸屏控件来调整亮度和其他显示参数:
1、查看显示器正面或侧面是否有明显的菜单/导航按钮,如果没有明确标识,请参考产品手册了解具体位置。
2、使用菜单导航至亮度/对比度等相关设置页面,根据个人喜好调整亮度值,并确认更改,某些显示器可能需要按“OK”或“Enter”键来保存新的设置。
三、使用第三方软件
除了上述方法之外,还有一些第三方应用程序可以帮助您更精细地控制屏幕亮度,特别是在那些内置调节功能有限的情况下:

1、f.lux:这款软件可以根据一天中的时间段自动调整色温和亮度,以减轻眼睛疲劳。
2、DisplayCAL:针对专业用户,DisplayCAL是一款用于色彩管理的解决方案,它也允许对亮度做精确调整。
3、DimScreen和Display Brightness:这两款小巧的工具提供了简单的界面来快速降低或增加屏幕亮度。
四、注意事项与建议
1、保护视力:适当的屏幕亮度应该让眼睛感到舒适而不刺眼,过亮或过暗都可能导致视疲劳。
2、节能考虑:适当降低屏幕亮度不仅有助于减少电力消耗,而且能够延长显示器寿命。
3、环境光线适应:根据周围环境光线的变化适时调整屏幕亮度,确保最佳观看体验,在较暗的环境中适当调低亮度,在明亮环境下则提高亮度。
4、定期休息眼睛:即使屏幕亮度适中,长时间盯着电脑屏幕也会对眼睛造成压力,建议每隔一段时间休息一下眼睛,看看远处以放松眼部肌肉。
正确地调节显示器亮度是一项简单却十分重要的技能,它不仅能提升工作效率还能有效保护我们的视力健康,希望以上内容能够帮助大家更好地掌握这一技能。