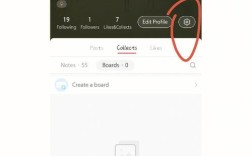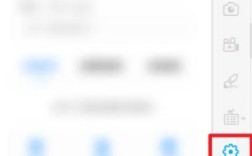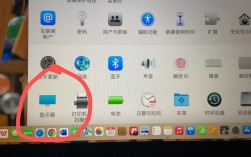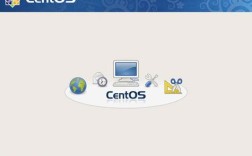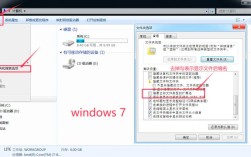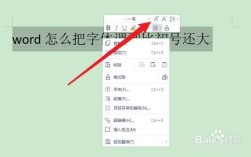在数字化时代,电脑已成为我们日常生活和工作中不可或缺的工具,长时间面对电脑屏幕,字体大小的合适设置对于保护视力、提高工作效率至关重要,本文将详细介绍如何在不同操作系统(Windows 10和Windows 11)中调整字体大小,以帮助您找到最适合自己的视觉体验。
Windows 10系统字体大小调整方法
1. 使用系统设置调整字体大小
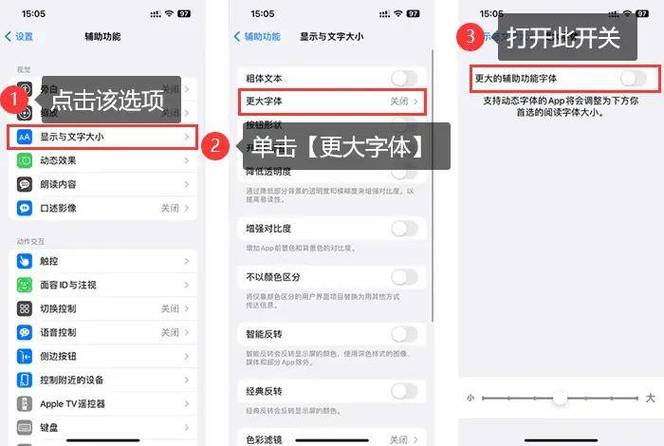
步骤一:点击Windows左下角的“开始”按钮,选择“设置”图标,进入系统设置界面。
步骤二:在系统设置界面中,点击“系统”选项,进入系统相关设置,然后选择左侧菜单中的“显示”选项。
步骤三:在“显示”选项下,找到“缩放与布局”部分,通过拖动滑块来调整文本、应用等项目的大小比例,系统推荐的比例为100%,但您可以根据需要调整为其他比例。
2. 使用Ctrl键加鼠标滚轮调整字体大小
按住【Ctrl】键并滚动鼠标滚轮,向上滚动即可增大字体,向下滚动则可以减小字体,这是一种快速且方便的方法,适用于大多数应用程序。
3. 使用显示设置调整字体大小
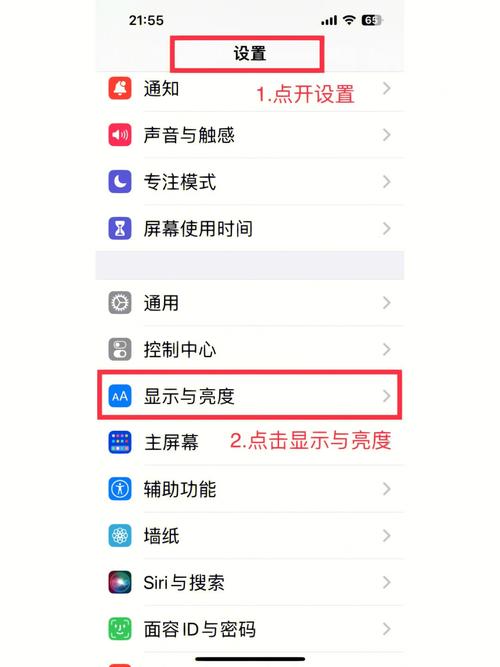
步骤一:右键点击桌面上的空白区域,选择“显示设置”。
步骤二:在显示设置中,点击“更改文本、应用等项目的大小”下拉箭头,选择合适的字体的大小比例。
4. 使用个性化设置调整字体大小
步骤一:右键点击桌面上的空白区域,选择“个性化”。
步骤二:在个性化设置窗口中,选择“字体”选项,然后点击需要使用的字体,来调整字体大小,需要注意的是,如果Windows系统未激活,则不能对电脑进行个性化设置。
5. 使用注册表编辑器设置字体大小
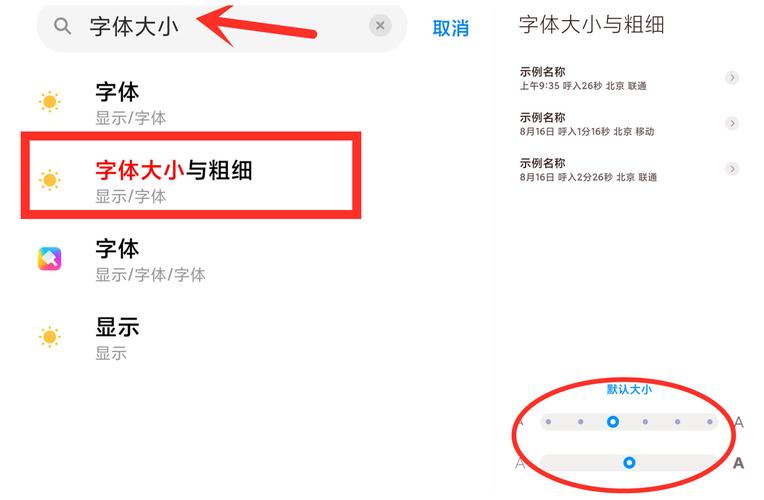
步骤一:按下键盘上的【Win+R】键,打开“运行”窗口,输入【regedit】并按下【Enter】键,打开注册表编辑器。
步骤二:在注册表编辑器左侧的导航栏中,依次展开【HKEY_CURRENT_USER】,【Control Panel】和【Desktop】。
步骤三:找到右侧列表中的【LogPixels】项,并双击进行编辑,修改数值数据为您想要的字体大小(96为100%的字体大小)。
步骤四:关闭注册表编辑器,并重新启动电脑以应用新的字体大小。
Windows 11系统字体大小调整方法
1. 通过系统设置调整字体大小
步骤一:点击Windows左下角的“开始”按钮,选择“设置”图标,进入系统设置界面。
步骤二:在系统设置界面中,点击“辅助功能”选项。
步骤三:在辅助功能里,找到右侧的“文本大小”选项,点击进入即可进行设置,您可以通过拖动滑块来调节想要的字体大小。
2. 通过显示设置调整字体大小
步骤一:按键盘上的【Win】键,或点击底部任务栏上的【Windows徽标】。
步骤二:打开的菜单项中,选择所有应用下的【设置】。
步骤三:在设置窗口中,找到并点击【显示】选项,在缩放和布局下,点击【缩放(更改文本、应用和其他项目的大小)】右侧的对话框,就可以修改缩放比例。
注意事项
调整字体大小时,请确保所选的比例或数值适合您的屏幕分辨率和视力需求,过大或过小的字体都可能影响阅读体验和工作效率。
在某些情况下,增大字体大小可能会导致某些应用程序或界面显示不完整或不正常,如果遇到这种情况,您可以尝试调整回默认的字体大小或调整特定应用程序的字体大小。
对于需要频繁调整字体大小的用户,建议使用快捷键(如Ctrl键加鼠标滚轮)或系统设置中的滑块来进行快速调整。
| 操作系统 | 调整方法 | 具体操作 |
| Windows 10 | 系统设置 | “开始” > “设置” > “系统” > “显示” > 调整缩放比例 |
| Windows 10 | Ctrl键加鼠标滚轮 | 按住Ctrl键并滚动鼠标滚轮 |
| Windows 10 | 显示设置 | 右键桌面 > “显示设置” > 更改文本、应用等项目的大小 |
| Windows 10 | 个性化设置 | 右键桌面 > “个性化” > “字体” > 调整字体大小 |
| Windows 10 | 注册表编辑器 | Win+R > 输入regedit > HKEY_CURRENT_USER > Control Panel > Desktop > 修改LogPixels数值 |
| Windows 11 | 系统设置 | “开始” > “设置” > “辅助功能” > 文本大小 > 调整滑块 |
| Windows 11 | 显示设置 | Win > “设置” > “显示” > 缩放 > 修改缩放比例 |
FAQs
Q1: 如何快速调整Windows 10系统的字体大小?
A1: 可以通过按住Ctrl键并滚动鼠标滚轮来快速增大或减小字体大小,这是一种简单快捷的方法,适用于大多数应用程序。
Q2: 为什么调整Windows 11系统的字体大小时会影响某些应用程序的显示?
A2: 增大字体大小可能会导致某些应用程序或界面显示不完整或不正常,这是因为这些应用程序可能没有针对较大的字体大小进行优化,如果遇到这种情况,可以尝试调整回默认的字体大小或调整特定应用程序的字体大小。