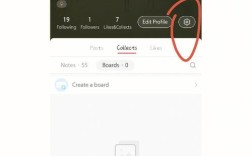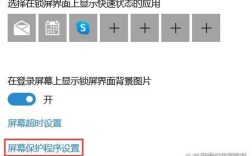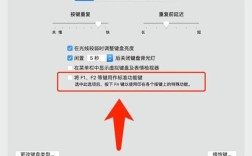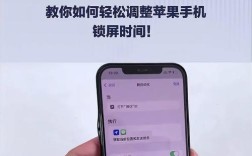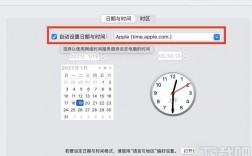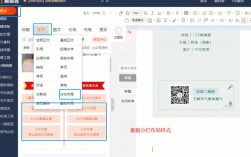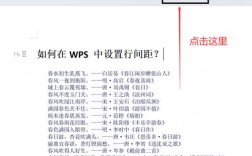设置屏幕保护时间是确保计算机长时间未操作时自动启动屏保程序,从而保护显示器并节约能源的一种方法,以下是详细的步骤和注意事项,帮助您在不同操作系统中进行设置:
在Windows系统中设置屏保时间
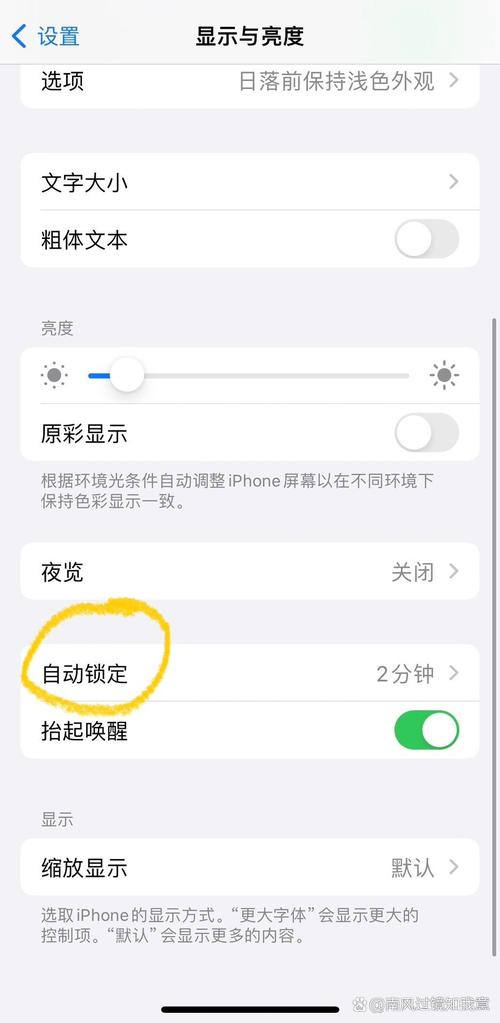
1、通过控制面板设置
打开控制面板:点击“开始”菜单,选择“控制面板”。
进入个性化设置:在控制面板中找到并点击“外观和个性化”,然后选择“更改屏幕保护程序”。
选择屏保样式:在“屏幕保护程序”下拉菜单中,可以选择不同的屏保样式,如“3D文字飞行”、“烟花”等,如果不需要屏保功能,可以选择“无”。
设置等待时间:在“等待”选项中,输入希望屏保启动的时间(单位为分钟),建议设置为510分钟。
保存设置:点击“应用”按钮保存设置即可。
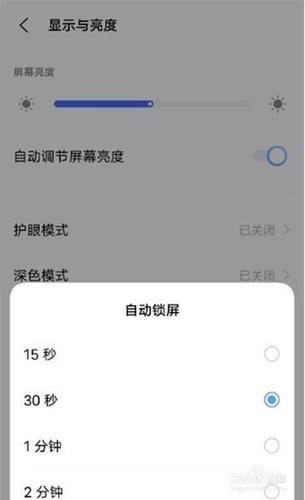
2、通过桌面右键菜单设置
打开个性化设置:在桌面空白处右键点击,选择“个性化”。
进入锁屏界面设置:在左侧菜单中选择“锁屏界面”。
打开屏幕保护程序设置:点击“屏幕保护程序设置”链接。
选择屏保样式和等待时间:在弹出的窗口中选择屏保样式,并在“等待”框中输入时间。
保存设置:点击“确定”按钮完成设置。
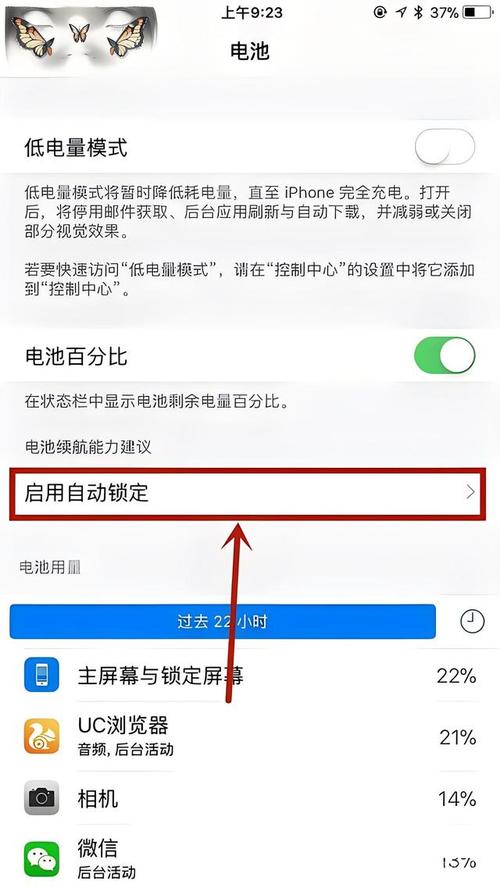
3、通过设置应用设置(适用于Windows 10及更高版本)
打开设置应用:点击“开始”菜单,选择“设置”(齿轮图标)。
进入个性化设置:在设置窗口中选择“个性化”。
选择锁屏界面:在左侧菜单中选择“锁屏界面”,然后滚动到底部,点击“屏幕保护程序设置”链接。
设置屏保:按照上述方法选择屏保样式和等待时间,然后保存设置。
4、通过命令提示符快速设置(高级用户)
打开命令提示符:搜索“cmd”或“命令提示符”,以管理员身份运行。
使用命令设置:输入powercfg change standbytimeoutac <分钟数>(交流电源)或powercfg change standbytimeoutdc <分钟数>(直流电源),将<分钟数>替换为期望的屏保启动时间,设置为10分钟,则输入powercfg change standbytimeoutac 600(600秒等于10分钟)。
重启电脑:有时需要重启电脑使设置生效。
注意事项
1、合理设置等待时间:屏保时间不宜过短,以免频繁启动影响使用体验;也不宜过长,以免浪费能源。
2、考虑电源管理:在设置屏保时间时,注意与计算机的电源管理设置相协调,以便更好地节省能源。
3、避免过于花哨的屏保样式:简单的屏保样式可以减少对计算机性能的影响。
4、不同系统版本的差异:虽然大多数Windows版本设置屏保时间的方法类似,但具体步骤可能略有不同,请根据您使用的Windows版本选择合适的方法。
5、移动设备设置:对于智能手机和平板电脑,通常在“设置”>“显示”或“息屏与锁屏”中设置自动锁屏时间,不同品牌和型号的设备可能有所不同,请参考设备说明书或在线资源。
FAQs
1、如何取消屏保功能?
答:在屏幕保护程序设置窗口中,将“屏幕保护程序”下拉菜单选择为“无”,然后点击“确定”即可取消屏保功能。
2、屏保时间与休眠时间有何区别?
答:屏保时间是指计算机在多长时间无操作后启动屏幕保护程序的时间;而休眠时间是指计算机在多长时间无操作后进入休眠状态(即关闭大部分硬件功能,以节省能源)的时间,两者可以分别设置,以满足不同的使用需求。
3、为什么设置了屏保时间但没有生效?
答:可能的原因包括:电源管理设置与屏保设置冲突、计算机性能问题导致屏保无法正常启动、第三方软件干扰等,建议检查电源管理设置、关闭不必要的后台程序和第三方软件,然后重新尝试设置屏保时间。
通过以上步骤,您可以根据自己的需求和使用习惯,灵活地设置屏幕保护时间,既保护了显示器,又节省了能源,如果在设置过程中遇到任何问题,可以参考相关的帮助文档或联系技术支持获取进一步的帮助。