在Adobe Illustrator(简称AI)中,“转曲”通常指的是将文字或路径转换为可编辑的曲线路径,这一操作在设计过程中非常重要,因为它可以确保在不同的设备和软件环境中打开文件时,字体和形状能够保持一致,避免因缺少特定字体而导致的显示问题,以下是详细的步骤和相关信息:
一、AI文件中的文字转曲
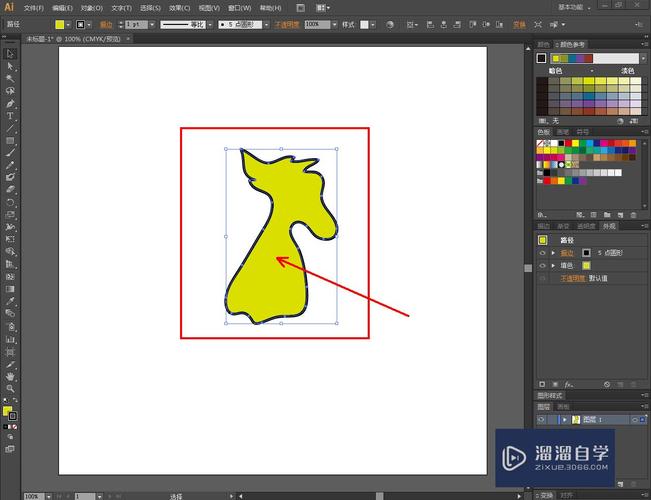
快捷键一键转曲
步骤:打开AI文件,全选文件内容(快捷键Ctrl+A),然后按下“Shift+Ctrl+O”。
优点:快捷方便,适合熟练使用快捷键的用户。
缺点:需要记住并熟练掌握快捷键。
菜单转曲
步骤:打开AI文件,全选文件内容(快捷键Ctrl+A),然后点击“文字”→“创建轮廓”。
优点:操作简单,适合不熟悉快捷键的用户。
缺点:相比快捷键稍慢。
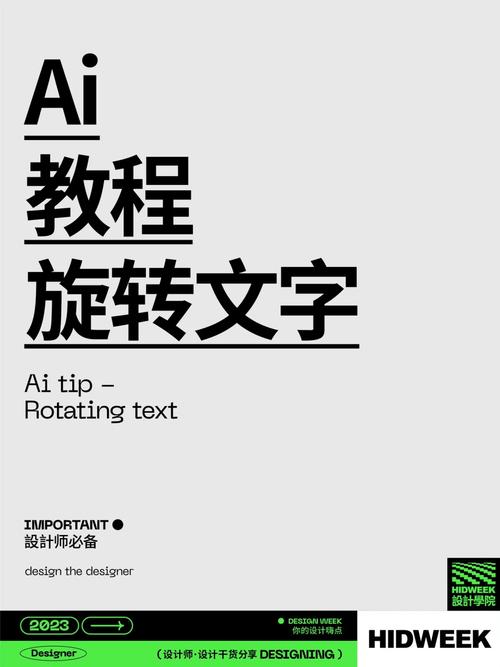
二、AI文件中的图形转曲
选择工具选中图形
步骤:使用选择工具选中需要转曲的图形,然后在菜单栏中选择“对象”→“路径”→“轮廓化描边”。
优点:适用于单个图形的转曲操作。
缺点:需要逐个选中图形进行操作,较为繁琐。
钢笔工具绘制形状后转曲
步骤:使用钢笔工具绘制形状,然后选中绘制的形状,点击“对象”→“路径”→“轮廓化描边”。
优点:适用于自定义形状的转曲。
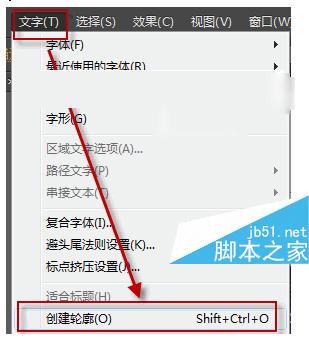
缺点:需要一定的绘图基础。
三、AI文件全部转曲
全部文字转曲
步骤:打开AI文件,全选文件内容(快捷键Ctrl+A),点击“文字”→“创建轮廓”。
优点:一次性将所有文字对象转换成路径。
缺点:无法单独对某个文字对象进行转曲。
其他对象的转曲
步骤:对于文件中的其他对象,如形状或线条,可以通过选择“对象”→“路径”→“轮廓化描边”命令将其转换成路径。
优点:确保所有对象都被正确地转换成路径。
缺点:需要逐个选中对象进行操作。
保存转曲后的文件
步骤:完成所有对象转曲后,可以选择“文件”→“另存为”,选择新的文件格式,如PDF或SVG,来保存转曲后的文件。
优点:确保转曲后的文件在其他设备和软件中能够正常打开。
缺点:转曲后的文件将不能再编辑文字或形状。
四、注意事项
确认是否需要修改:在进行转曲操作之前,请确认是否需要对文件进行进一步的修改,因为一旦转曲,文字和形状将无法再编辑。
特殊字体和符号:对于一些特殊的字体或符号,转曲后可能无法正常显示,需要进行替换或调整。
插件和工具:可以使用插件或第三方工具辅助完成转曲工作,如Path Eraser和Curvature Tool等插件可以帮助快速转曲对象。
五、转曲后的实际应用
设计与绘画:在数字绘画和图形设计中,掌握如何在AI里进行文件转曲的操作非常实用,能够帮助用户创造出更加生动、流畅的图形效果。
跨平台兼容性:通过转曲操作,可以确保在不同设备和软件环境中打开文件时,字体和形状能够保持一致,避免因缺少特定字体而导致的显示问题。
六、相关FAQs
Q1: AI文件转曲后如何编辑曲线?
A1: 转曲后的曲线仍然可以通过“直接选择工具”或“锚点编辑工具”进行进一步编辑,比如调整曲线的控制点、修改曲线的曲率等。
Q2: 转曲后如何进一步编辑曲线路径?
A2: 转曲后的曲线路径可以通过“直接选择工具”或“锚点编辑工具”进行进一步编辑,比如调整曲线的控制点、修改曲线的曲率等。
AI文件中的转曲操作是设计过程中的一个重要环节,通过上述步骤和注意事项,用户可以有效地将文字和路径转换为可编辑的曲线路径,确保设计的一致性和跨平台兼容性。

