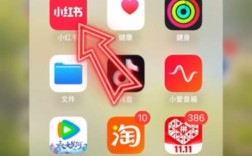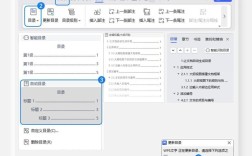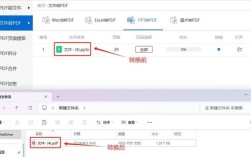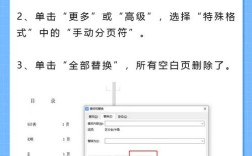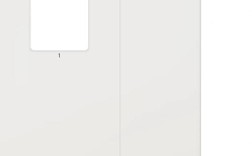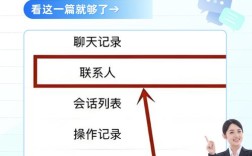分节符是Microsoft Word中的一种特殊符号,用于将文档分成多个部分,每个部分可以有不同的页面设置、页眉页脚、页码等,有时候我们可能需要删除这些分节符,以便统一文档的格式或进行其他编辑操作,本文将详细介绍如何删除Word中的分节符,包括手动删除和自动删除的方法,以及一些常见问题的解答。
一、手动删除分节符

显示/隐藏编辑标记
我们需要确保Word文档中的分节符可见,默认情况下,分节符是隐藏的,但可以通过以下步骤显示出来:
打开Word文档,点击顶部菜单栏的“主页”选项卡。
在“段落”组中,点击右下角的箭头图标(段落对话框启动器),打开“段落”对话框。
在“段落”对话框中,切换到“显示/隐藏编辑标记”选项卡。
确保“显示所有非打印字符”复选框被选中,然后点击“确定”。
文档中的分节符将以蓝色双虚线的形式显示出来。
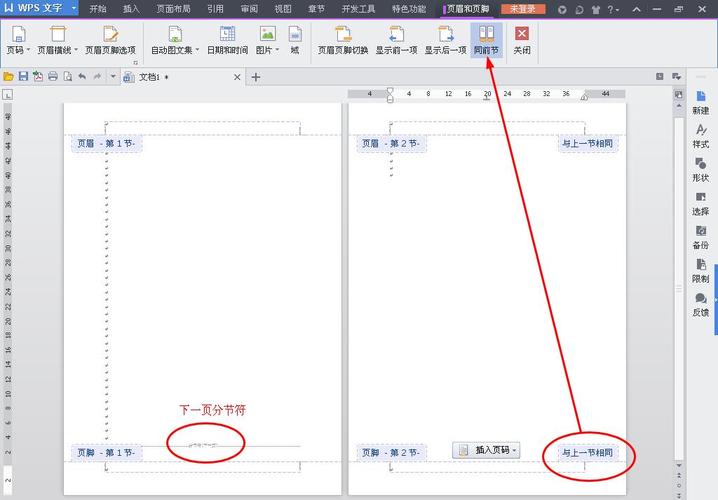
定位并删除分节符
我们可以手动定位并删除分节符:
将光标放在分节符之前或之后的位置。
按下键盘上的“Delete”键或“Backspace”键,根据分节符的位置选择合适的删除键。
如果分节符位于段落之间,可以先将光标放在分节符之前的段落末尾,然后按下“Delete”键;或者将光标放在分节符之后的段落开头,然后按下“Backspace”键。
重复以上步骤,直到删除所有不需要的分节符。
二、自动删除分节符

如果文档中有大量分节符需要删除,手动删除可能会非常耗时,这时,我们可以使用Word的宏功能来自动删除分节符,以下是一个简单的宏示例:
- Sub 删除所有分节符()
- Dim rng As Range
- Set rng = ActiveDocument.Content
- Do
- With rng.Find
- .ClearFormatting
- .Text = "^b" ' ^b表示分节符
- Do While .Execute
- rng.Collapse (wdCollapseEnd)
- rng.Delete
- Loop
- End With
- Loop While rng.Find.Found
- End Sub
要运行这个宏,请按照以下步骤操作:
打开Word文档,按Alt + F11打开VBA编辑器。
在VBA编辑器中,点击“插入”菜单,选择“模块”,然后在新的模块窗口中粘贴上述代码。
关闭VBA编辑器,返回Word文档。
按Alt + F8打开宏对话框,选择“删除所有分节符”宏,然后点击“运行”。
这样,文档中的所有分节符将被自动删除。
三、注意事项
删除分节符后,之前为不同节设置的页面设置、页眉页脚等可能会受到影响,需要重新调整。
在使用宏删除分节符之前,建议先备份文档,以防意外丢失数据。
宏可能无法处理所有类型的分节符,特别是那些通过复杂方式插入的分节符,在这种情况下,可能需要手动检查并删除剩余的分节符。
四、相关问答FAQs
Q1: 如何恢复误删的分节符?
A1: 如果不小心删除了某个分节符,并且希望恢复它,可以尝试以下方法:
如果记得分节符原来的位置,可以在该位置插入一个新的分节符,点击“布局”或“页面布局”选项卡,在“页面设置”组中点击“分隔符”,然后选择适当的分节符类型。
如果不记得分节符原来的位置,但记得其前后的内容,可以尝试通过查找特定文本或段落来定位大致位置,然后手动插入分节符。
Q2: 为什么我的文档中仍然有分节符残留?
A2: 如果按照上述方法删除分节符后,文档中仍然有分节符残留,可能有以下原因:
有些分节符可能是通过复制粘贴或其他方式间接插入的,这些分节符可能不容易被发现或删除,在这种情况下,可以尝试使用更高级的查找和替换功能,或者使用专业的文档处理软件进行检查和清理。
如果文档中包含了嵌套的表格或其他复杂的对象,这些对象内部的分节符可能不会被常规方法检测到,在这种情况下,需要仔细检查每个对象内部是否包含分节符,并进行相应的删除操作。