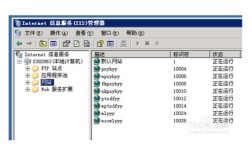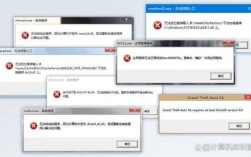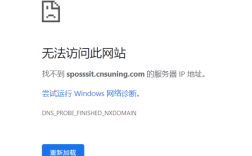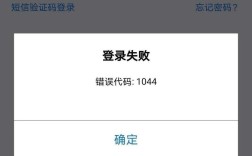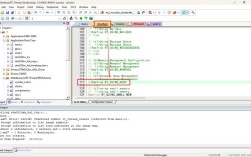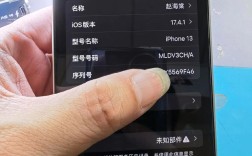1、Windows系统
找到并编辑hosts文件:在Windows系统中,hosts文件通常位于C:\Windows\System32\drivers\etc\目录下,可以通过资源管理器导航到该路径,然后右键单击hosts文件,选择“使用记事本打开”,为了确保可以保存更改,建议以管理员身份运行记事本。
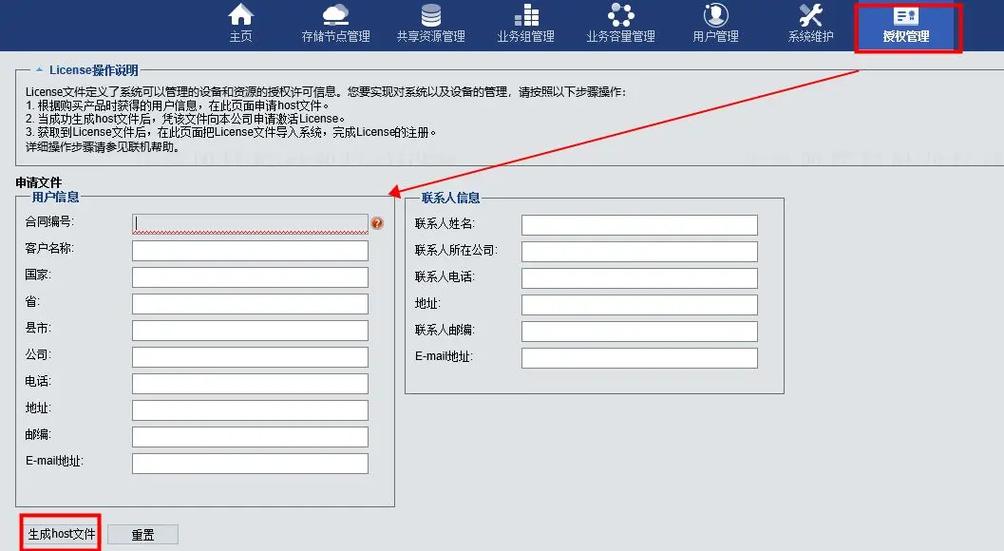
添加映射条目:在hosts文件的末尾,添加新的行来指定IP地址和对应的域名,将127.0.0.1 example.com添加到文件中,这样访问example.com时就会被解析到本地回环地址127.0.0.1。
保存并关闭文件:完成修改后,保存文件并关闭记事本。
刷新DNS缓存:为了确保更改立即生效,需要刷新DNS缓存,打开命令提示符(以管理员身份),输入以下命令并回车:ipconfig /flushdns。
2、macOS和Linux系统
找到并编辑hosts文件:在macOS和Linux系统中,hosts文件通常位于/etc/目录下,可以使用终端打开hosts文件,在macOS中,输入sudo nano /etc/hosts并按回车键;在Linux中,根据发行版的不同,可能需要输入sudo nano /etc/hosts或使用其他文本编辑器。
添加映射条目:与Windows类似,在hosts文件的末尾添加新的行来指定IP地址和对应的域名,将127.0.0.1 example.com添加到文件中。
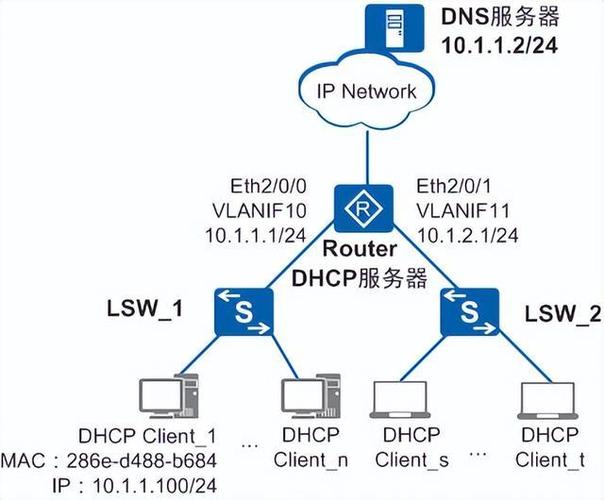
保存并退出编辑器:在nano编辑器中,按Ctrl+X组合键,然后按Y键确认保存,最后按Enter键退出。
刷新DNS缓存:在macOS中,输入sudo dscacheutil flushcache并按回车键;在某些Linux发行版中,可能需要重启网络服务或重启计算机。
了解以上步骤后,还有以下事项需要注意:
备份原始hosts文件:在进行任何修改之前,强烈建议备份原始的hosts文件,以防出现问题时可以恢复。
谨慎操作:修改hosts文件可能会影响网络连接,特别是在配置错误的情况下,请确保您知道自己在做什么,并且不要随意删除或修改现有的条目。
使用管理员权限:在大多数情况下,修改hosts文件需要管理员权限,请确保以管理员身份运行文本编辑器或终端。
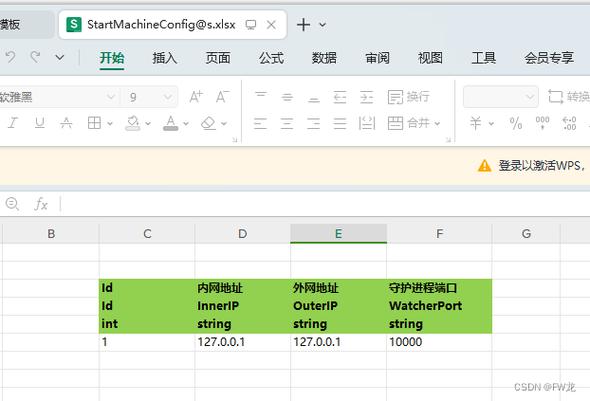
通过遵循上述步骤和注意事项,您可以成功地在Windows、macOS和Linux系统中配置hosts文件,以满足您的特定需求。