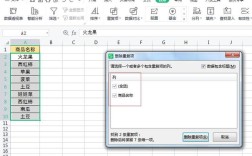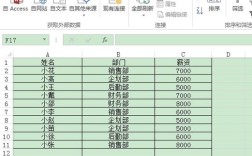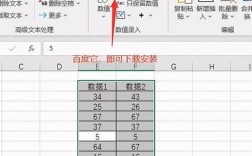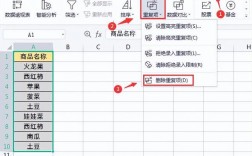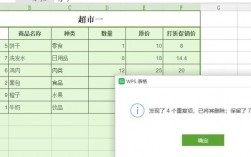Excel如何删除重复项
在使用Excel处理数据时,经常会遇到需要删除重复项的情况,无论是为了确保数据的唯一性,还是为了进行数据分析和报告,删除重复项都是一个非常重要的步骤,下面将详细介绍如何在Excel中删除重复项,并提供一些常见问题的解答。
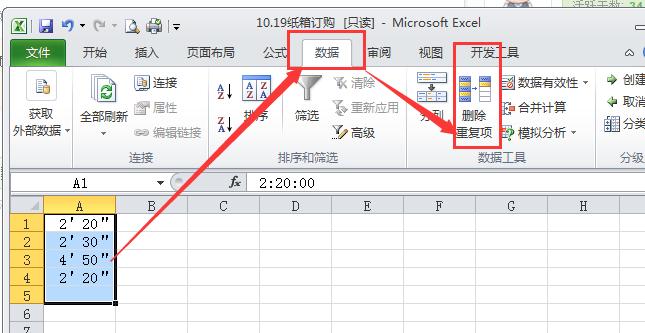
方法介绍
1、使用“删除重复值”功能
打开Excel文件:打开包含需要处理数据的Excel文件。
选中数据区域:用鼠标拖动或键盘快捷键(如Ctrl+A)选中需要处理的数据区域,注意,不要只选中表头,否则可能无法正确删除重复项。
点击“数据”选项卡:在Excel的顶部菜单栏中,找到并点击“数据”选项卡。
选择“删除重复项”:在“数据”选项卡下,找到并点击“删除重复项”按钮,这个按钮通常位于“数据工具”组中。
弹出窗口设置:在弹出的“删除重复项”对话框中,可以选择需要依据哪些列来筛选重复值,如果不确定,可以勾选所有列,点击“确定”按钮。
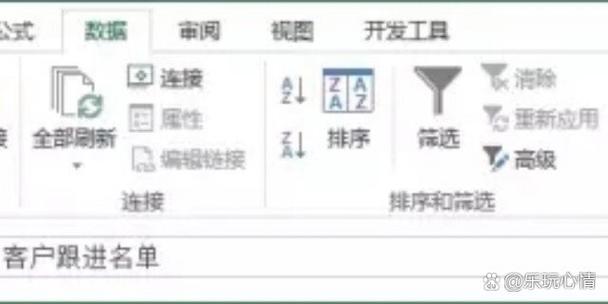
完成删除:点击“确定”后,Excel会自动删除选定区域内的重复项,并给出删除结果的提示信息。
2、使用高级筛选功能
选中数据区域:与“删除重复值”功能类似,首先选中需要处理的数据区域。
点击“数据”选项卡:同样地,在Excel的顶部菜单栏中找到并点击“数据”选项卡。
选择“高级”:在“排序和筛选”组中,找到并点击“高级”按钮,这将打开“高级筛选”对话框。
设置筛选条件:在“高级筛选”对话框中,选择“将筛选结果复制到其他位置”选项,在“列表区域”中输入要筛选的数据区域,在“条件区域”中输入筛选条件(这里可以是一个空白单元格范围,因为我们的目的是删除重复项),在“复制到”区域中输入一个空白单元格地址(因为我们不需要复制结果),勾选“选择不重复的记录”复选框。
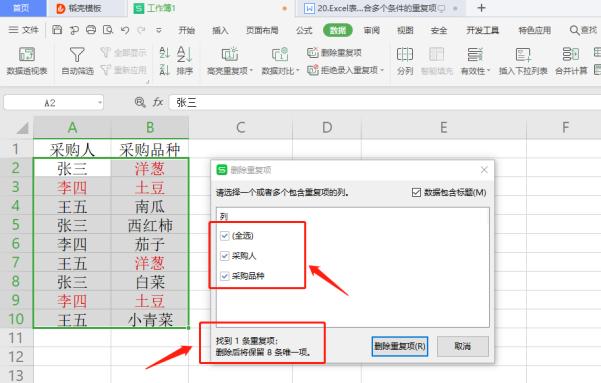
完成筛选:点击“确定”后,Excel会根据设置的条件进行筛选,并将不重复的记录复制到指定位置,这样,原来的数据区域中的重复项就被删除了,但请注意,这种方法会改变原始数据的位置和顺序。
3、使用公式统计重复次数并筛选
添加辅助列:在数据区域的旁边添加一列作为辅助列。
输入公式:在辅助列的第一个单元格中输入公式=COUNTIF($A$2:A2,A2)(假设A列为需要检查重复项的列),这个公式会统计从第二个单元格开始到当前单元格为止,指定列中与当前单元格内容相同的单元格数量。
填充公式:将公式向下填充到整个数据区域。
筛选大于1的值:使用筛选功能筛选出辅助列中大于1的值对应的行,这些行就是重复项。
删除重复项:手动删除筛选出的重复项所在行,完成后,记得取消筛选并删除辅助列。
4、使用VBA宏编程
打开VBA编辑器:按下Alt+F11键打开VBA编辑器。
插入新模块:点击“插入”菜单,选择“模块”。
编写代码:在新模块中编写删除重复项的VBA代码。
```vba
Sub 删除重复项()
Dim ws As Worksheet
Dim rng As Range
Set ws = ActiveSheet
Set rng = ws.UsedRange
rng.RemoveDuplicates Columns:=Array(1, 2, 3), Header:=xlYes
End Sub
```
这个代码示例会删除工作表中指定列(这里是第1、2、3列)的重复项,你可以根据实际情况修改列数和是否包含表头。
运行代码:按下F5键运行代码,即可自动删除重复项。
注意事项
1、备份数据:在进行任何删除操作之前,建议先备份原始数据以防万一。
2、选择正确的列:在“删除重复项”对话框中,确保选择了正确的列作为筛选依据,如果选择不当,可能会误删有效数据。
3、考虑数据顺序:使用高级筛选功能时,请注意数据顺序和位置的变化,如果需要保持原始顺序不变,可以考虑先复制数据到另一个工作表再进行操作。
4、利用公式时小心:在使用公式统计重复次数时,请确保公式正确无误且已填充到整个数据区域,在删除重复项时要仔细核对避免误删。
5、学习VBA基础:如果打算使用VBA宏编程来删除重复项,建议先学习一些VBA基础知识以便更好地理解和编写代码。
相关问答
1、问题1:删除重复项后如何恢复?
回答1:如果已经删除了重复项但需要恢复,可以尝试使用撤销功能(Ctrl+Z)或者从备份中恢复数据,如果事先没有备份数据且无法撤销操作,那么可能无法完全恢复到删除前的状态,此时只能尽量根据其他信息来重建丢失的数据。
2、问题2:是否可以只删除特定列的重复项而不影响其他列?
回答2:是的,可以使用“删除重复项”功能时只选择需要删除重复项的特定列作为筛选依据,这样只会删除这些列中的重复项而不会影响其他列的数据,同样地,在使用公式或VBA编程时也可以只针对特定列进行操作。