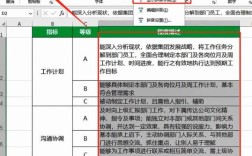在Excel中进行数据匹配是一项常见且重要的任务,无论是用于数据分析、财务管理还是业务决策,本文将详细介绍Excel中几种常用的数据匹配方法,包括使用函数(如VLOOKUP和INDEXMATCH)、条件格式以及数据透视表等。
一、使用VLOOKUP函数进行数据匹配
VLOOKUP(垂直查找)是Excel中最常用的匹配函数之一,它可以根据某一列的值在另一列中查找对应的值,其基本语法如下:
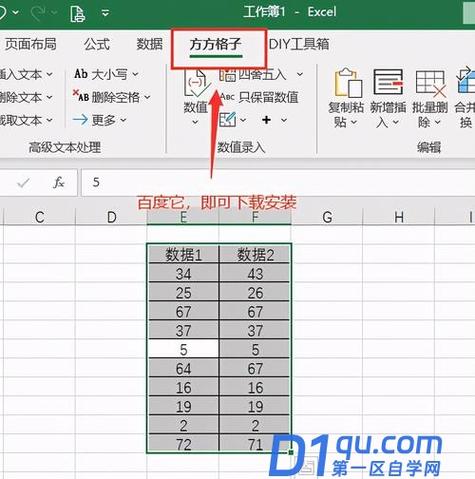
- VLOOKUP(lookup_value, table_array, col_index_num, [range_lookup])
lookup_value:要查找的值。
table_array:包含要查找的数据的表格区域。
col_index_num:要返回的值所在的列号(从1开始)。
range_lookup:可选参数,TRUE为近似匹配,FALSE为精确匹配。
VLOOKUP的基本用法
假设我们有两个数据表:一个是产品列表,另一个是销售记录,我们希望根据产品ID从销售记录中提取产品名称,可以使用VLOOKUP函数实现这一目标,产品列表在A列和B列,销售记录在D列,我们可以在E列使用如下公式:

- =VLOOKUP(D2, A:B, 2, FALSE)
这个公式的意思是:在A列中查找D2单元格的值,并返回B列中对应的产品名称。
VLOOKUP的注意事项
1、只能向右查找:VLOOKUP只能向右查找,不能向左查找,如果需要从右侧列查找,可以考虑使用INDEX和MATCH函数组合。
2、查找列唯一性:数据表的第一列必须是查找列,且该列的值必须是唯一的。
3、处理错误值:如果找不到匹配的值,VLOOKUP会返回错误值#N/A,可以使用IFERROR函数来处理这种情况。
二、使用INDEX和MATCH函数进行数据匹配
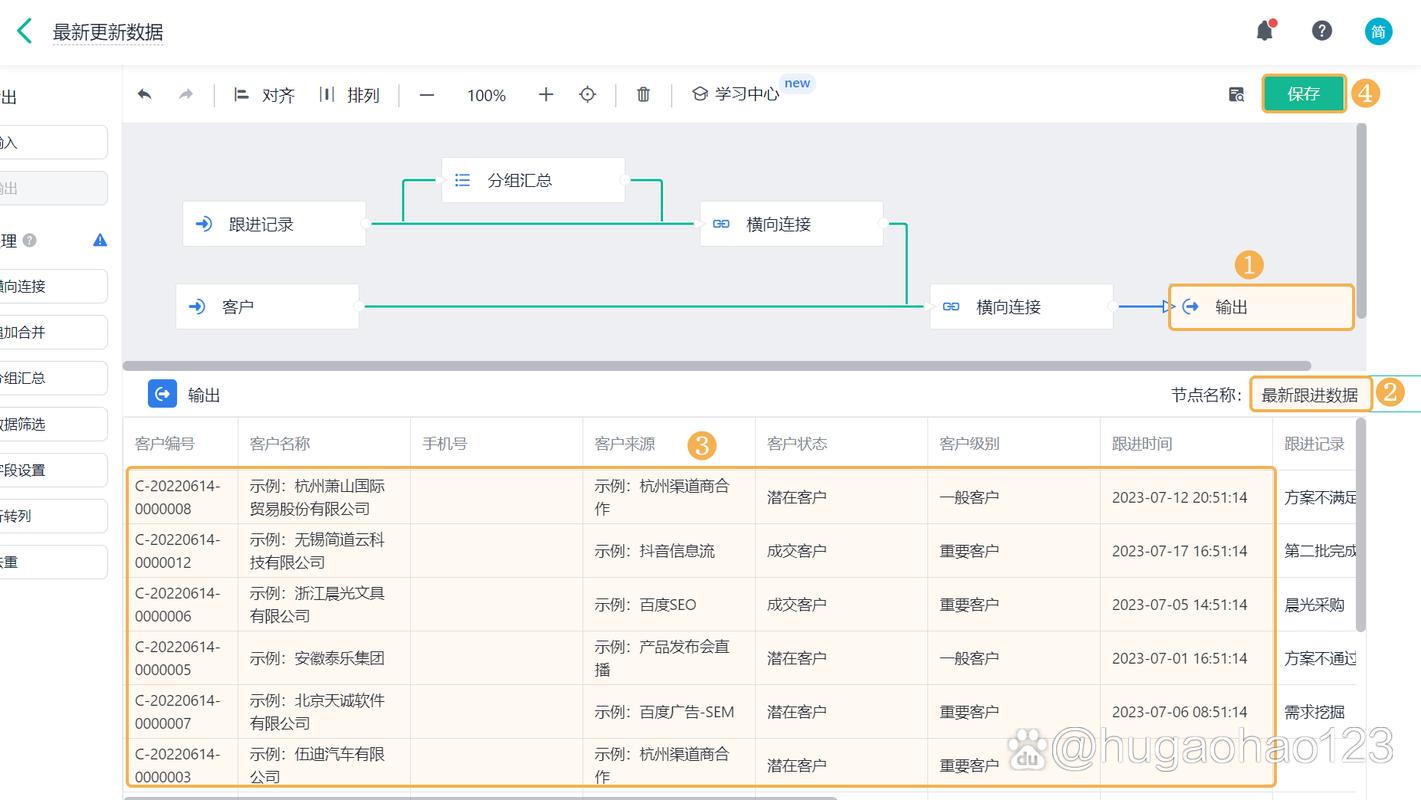
INDEX和MATCH函数组合使用时,可以提供比VLOOKUP更灵活的查找方式,INDEX函数用于返回指定位置的值,而MATCH函数用于查找值的位置。
INDEX和MATCH的基本用法
假设我们仍然使用之前的产品列表和销售记录,我们可以使用MATCH函数找到产品ID在产品列表中的位置,然后用INDEX函数返回对应的产品名称,公式如下:
- =INDEX(B:B, MATCH(D2, A:A, 0))
这个公式的意思是:在A列中查找D2的值,返回该值在B列中对应的位置的产品名称。
INDEX和MATCH的优势
1、向左查找:可以向左查找,灵活性更高。
2、多条件匹配:可以处理更复杂的数据匹配场景,例如多条件匹配。
3、不受查找列位置的限制:不受查找列位置的限制,适用于各种数据结构。
三、使用条件格式进行匹配
条件格式是Excel中的一项强大功能,可以通过设置条件来高亮显示匹配的数据,这对于快速识别数据中的匹配项非常有用。
设置条件格式
假设我们有两个数据列,A列和B列,我们希望高亮显示A列中与B列匹配的值,可以按照以下步骤操作:
1、选择A列中的数据区域。
2、在“开始”选项卡中,点击“条件格式”。
3、选择“新建规则”。
4、选择“使用公式确定要设置格式的单元格”。
5、输入公式:=COUNTIF(B:B, A1)>0。
6、设置格式,例如填充颜色。
7、点击“确定”。
条件格式的应用场景
1、比较两个数据集:快速识别重复项。
2、数据审核:突出显示错误或异常值。
3、报告增强:使用颜色编码来增强可读性。
四、使用数据透视表进行匹配
数据透视表是Excel中用于汇总和分析数据的强大工具,通过数据透视表,我们可以轻松地对数据进行分组、汇总和匹配。
创建数据透视表
假设我们有一个包含销售数据的表格,包括产品ID、产品名称和销售额,我们希望按产品名称汇总销售额,可以按照以下步骤创建数据透视表:
1、选择数据区域。
2、在“插入”选项卡中,点击“数据透视表”。
3、选择放置数据透视表的位置(新工作表或现有工作表)。
4、在数据透视表字段列表中,将“产品名称”拖到行区域,将“销售额”拖到值区域。
数据透视表的优势
1、快速汇总大量数据:节省时间。
2、多种汇总方式:提供求和、计数、平均等多种汇总方式。
3、轻松筛选和分组:可以轻松地进行数据筛选和分组。
五、使用Power Query进行匹配
Power Query是Excel中的数据连接和转换工具,可以处理复杂的数据匹配和合并操作,它适用于需要从多个数据源提取和转换数据的场景。
导入数据
在使用Power Query进行匹配之前,首先需要导入数据,可以从Excel工作表、数据库或其他数据源导入数据,步骤如下:
1、在“数据”选项卡中,点击“获取数据”。
2、选择数据源类型,从文件”或“从数据库”。
3、选择要导入的数据表。
使用Power Query进行匹配
导入数据后,可以使用Power Query中的“合并查询”功能进行数据匹配,步骤如下:
1、在Power Query编辑器中,选择要合并的两个查询。
2、点击“合并查询”。
3、选择匹配的列,并选择合并方式(内连接、左连接等)。
4、点击“确定”,完成合并。
Power Query的优势
1、处理大数据集:性能优越。
2、丰富的数据转换功能:如筛选、排序和分组。
3、可重复使用和共享:可以轻松重复使用和共享数据处理步骤。
在Excel中,数据匹配是一个常见且重要的操作,无论是使用VLOOKUP、INDEX和MATCH、条件格式、数据透视表还是Power Query,掌握这些技巧都能提高工作效率,帮助我们更好地分析和管理数据,希望本文提供的各种方法能够帮助您在实际工作中更有效地进行数据匹配。
相关问答FAQs
Q1:如何在Excel中使用VLOOKUP函数进行数据匹配?
A1:在Excel中使用VLOOKUP函数进行数据匹配的基本步骤如下:
1、确保你的数据表中第一列是唯一的查找列,并且你要查找的值在这个列中。
2、选择一个空白单元格,输入VLOOKUP函数的公式:=VLOOKUP(lookup_value, table_array, col_index_num, [range_lookup])。
lookup_value:要查找的值。
table_array:包含要查找的数据的表格区域。
col_index_num:要返回的值所在的列号(从1开始)。
[range_lookup]:可选参数,TRUE为近似匹配,FALSE为精确匹配。
3、按下回车键,VLOOKUP函数将返回匹配的值,如果有多个匹配项,它将返回第一个找到的匹配值,如果没有找到匹配的值,它将返回错误值#N/A。
4、如果需要处理错误值,可以在公式外层嵌套IFERROR函数,=IFERROR(VLOOKUP(...), "未找到")。
5、如果需要向下填充公式,可以将鼠标放在单元格右下角的小方块上,当鼠标变成黑色十字时,向下拖动以填充其他单元格。
Q2:如何更改Excel中的默认行高和列宽?
A2:要更改Excel中的默认行高和列宽,请按照以下步骤操作:
1、打开Excel工作簿。
2、选中整个工作表,方法是点击左上角的三角形或者按快捷键Ctrl+A。
3、对于更改默认行高,右键点击选中的区域边缘,然后选择“行高”,在弹出的对话框中输入你想要的行高值,然后点击“确定”,注意,这里的行高值将应用于整个工作表的所有行。
4、对于更改默认列宽,同样右键点击选中的区域边缘,然后选择“列宽”,在弹出的对话框中输入你想要的列宽值,然后点击“确定”,这里的列宽值也将应用于整个工作表的所有列。