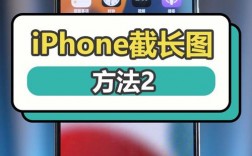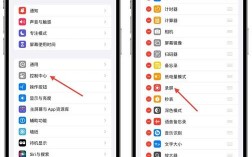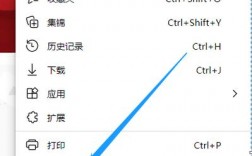在Mac上截取长图,对于许多用户来说可能是一个挑战,无论是为了保存网页内容、记录聊天记录还是捕获整个文档的截图,掌握正确的方法显得尤为重要,以下将详细介绍几种在Mac上截取长图的有效方法:
一、使用iShot软件
iShot是一款功能强大的屏幕截图工具,支持智能识别窗口、自定义快捷键快速截图、标注功能等,以下是使用iShot进行长截图的步骤:
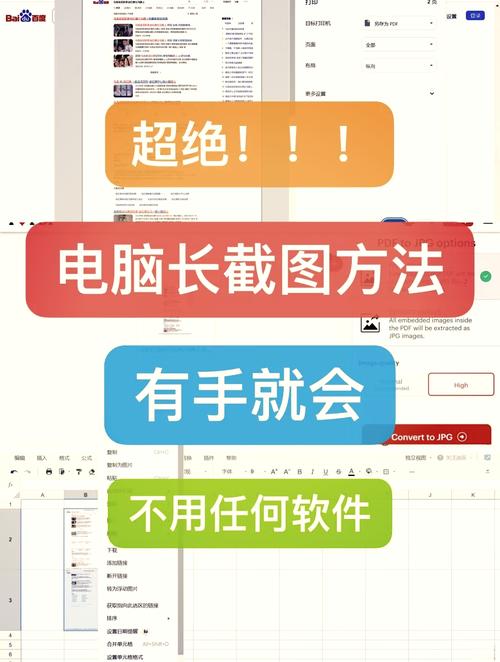
1、下载安装:打开App Store,搜索并下载“iShot”。
2、启动iShot:打开iShot后,按下option+A快捷键,然后按S键开始滚动截屏。
3、选择区域:选择要截取的长截图区域,然后按空格键完成截图。
4、保存截图:截图会自动保存到桌面或指定文件夹中。
二、使用QQ自带的截图功能
QQ不仅是一款即时通讯工具,还提供了便捷的截图功能,包括长截图功能,以下是使用QQ进行长截图的步骤:
1、打开QQ:确保已登录QQ账号。
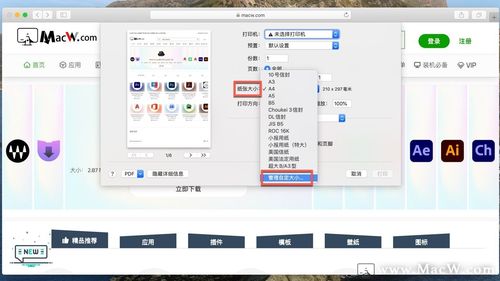
2、启动截图功能:按下Ctrl + Command(Alt)+ A快捷键,打开QQ的截图工具。
3、选择长截图模式:在截图工具栏中选择“长截图”或类似选项。
4、滚动截取:按住鼠标左键不放,向下滚动页面以截取长图。
5、保存截图:截取完成后,点击保存按钮,选择保存位置和文件名。
三、使用浏览器内置功能
现代浏览器如Chrome和Safari都提供了开发者工具,其中包含了全页截图的功能,以下是使用浏览器开发者工具进行长截图的步骤:
Chrome浏览器
1、打开开发者工具:在Chrome中打开需要截图的网页,然后按下Command + Option + I快捷键打开开发者工具。
2、选择命令:在开发者工具的右上角,点击三个点图标,然后选择“运行命令”或按下Command + Shift + P快捷键。
3、输入命令:在命令行中输入“Screenshot”或“截”,然后选择“Capture full size screenshot”选项。
4、保存截图:截图会自动保存到“下载”文件夹中,或者根据系统提示选择保存位置。
Safari浏览器
1、显示开发菜单:在Safari中,点击左上角的“Safari”菜单,选择“偏好设置”,然后在“高级”选项卡中勾选“在菜单栏中显示‘开发’菜单”。
2、打开开发者工具:回到Safari菜单栏,点击“开发”,然后选择“显示网页检查器”。
3、捕捉全屏截图:在开发者工具中,右键点击HTML代码的第一行,选择“捕捉屏幕快照”,然后选择“Capture full screenshot”。
4、保存截图:选择保存位置和文件名,点击“保存”按钮。
四、使用第三方插件或扩展程序
除了上述方法外,还可以使用第三方插件或扩展程序来实现长截图功能,以下是几款常用的插件及其使用方法:
FireShot
1、安装插件:在Chrome或Firefox浏览器中搜索并安装FireShot插件。
2、启动插件:安装完成后,点击浏览器右上角的FireShot图标。
3、选择截图模式:选择“捕捉全部”或“捕捉选定区域”进行长截图。
4、保存截图:截图完成后,选择保存位置和文件名即可。
GoFullPage
1、安装插件:在Chrome浏览器中搜索并安装GoFullPage插件。
2、启动插件:安装完成后,点击浏览器右上角的GoFullPage图标。
3、选择截图模式:选择“捕捉整个页面”进行长截图。
4、保存截图:截图完成后,选择保存位置和文件名即可。
Awesome Screenshot
1、安装插件:在Chrome或Firefox浏览器中搜索并安装Awesome Screenshot插件。
2、启动插件:安装完成后,点击浏览器右上角的Awesome Screenshot图标。
3、选择截图模式:选择“捕捉整个页面”或“捕捉可视部分”进行长截图。
4、编辑与保存:截图完成后,可以使用插件提供的编辑工具对截图进行标注、裁剪等操作,然后保存。
通过以上几种方法,用户可以根据自己的需求和偏好在Mac上轻松实现长截图功能,无论是使用系统自带的快捷键、第三方软件还是浏览器插件,都能帮助用户高效地完成长截图任务。