在PowerPoint中修改版式是一个常见的需求,无论是为了适应不同的内容展示需求,还是为了提升演示文稿的视觉效果,以下是关于如何在PowerPoint中修改版式的全面指南,包括步骤说明、相关设置选项以及一些常见问题的解答。
一、修改版式的基本步骤
1、打开PowerPoint并选择幻灯片:启动PowerPoint程序,打开你需要修改版式的演示文稿,在左侧的幻灯片缩略图窗格中,点击选择你想要修改版式的幻灯片。
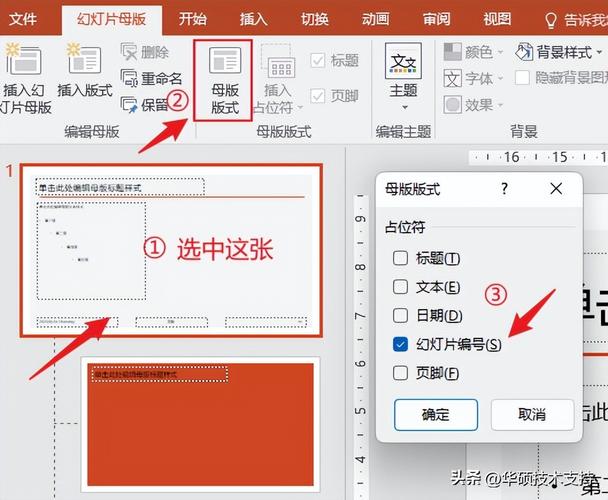
2、进入版式设置:
方法一:点击上方菜单栏中的“开始”选项卡,在“幻灯片”组里找到“版式”按钮,点击它即可看到多种预设的版式选项。
方法二:直接在选中的幻灯片上右键点击,从弹出的快捷菜单中选择“版式”,同样可以进入版式选择界面。
3、选择合适的版式:在版式库中,你会看到多种预设的版式,如标题幻灯片、标题和内容、两栏文本、图片与标题等,根据你的内容需求,选择一个最合适的版式,如果你的幻灯片主要包含文本和图片,可以选择“图片与标题”或“两栏文本”等版式。
4、自定义版式(可选):如果预设的版式无法满足你的需求,你还可以通过“插入”选项卡下的“幻灯片母版”来创建自定义版式,在幻灯片母版视图中,你可以添加或删除占位符(如文本框、图片框、图表框等),调整它们的位置和大小,以及设置它们的格式(如字体、颜色、边框等),完成自定义后,关闭幻灯片母版视图,你的自定义版式将出现在版式库中供你使用。
5、应用版式到其他幻灯片(可选):如果你希望将修改后的版式应用到其他幻灯片上,可以在版式库中右键点击该版式,选择“应用于选定的幻灯片”或“应用于所有幻灯片”。
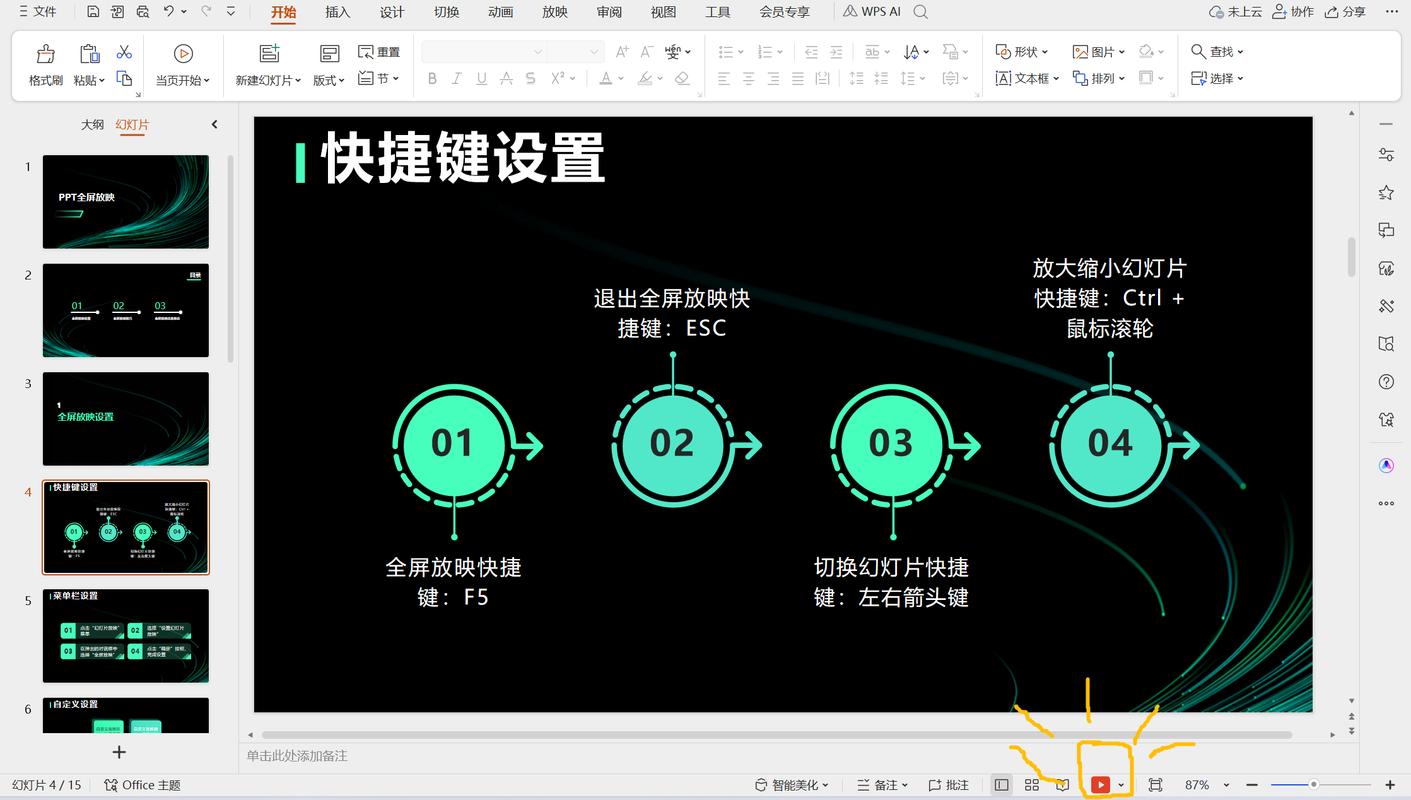
二、相关设置选项详解
版式布局:版式决定了幻灯片上内容的排列方式和位置,不同的版式有不同的布局特点,如单栏、双栏、多栏、图片与标题组合等,选择合适的版式可以使内容更加清晰、有条理。
占位符:占位符是版式上的容器,用于放置文本、图片、图表等内容,你可以根据需要添加或删除占位符,以及调整它们的位置和大小。
主题和背景:PowerPoint提供了多种主题和背景样式供你选择,你可以通过“设计”选项卡下的“主题”和“背景”按钮来更改它们,主题和背景可以影响幻灯片的整体风格和氛围。
动画和过渡效果:虽然这不是直接与版式相关的设置,但动画和过渡效果可以为你的演示文稿增添动态感和吸引力,你可以通过“动画”和“过渡”选项卡来设置它们。
1、打开PowerPoint并选择需要修改版式的幻灯片。
2、通过“开始”选项卡或右键菜单进入版式设置。

3、浏览预设的版式库,选择一个合适的版式。
4、如有必要,通过幻灯片母版创建自定义版式。
5、(可选)将修改后的版式应用到其他幻灯片上。
四、FAQs
Q1: 如何在PowerPoint中快速复制当前幻灯片的版式到其他幻灯片?
A1: 在PowerPoint中,虽然没有直接的“复制版式”命令,但你可以通过以下步骤实现类似的效果:确保你想要复制版式的幻灯片已经被选中,按住Ctrl键并拖动该幻灯片的缩略图到你想要应用相同版式的位置,释放鼠标后,新幻灯片将采用与原幻灯片相同的版式和内容布局(但不包括具体的内容),你可以根据需要编辑新幻灯片的内容。
Q2: 修改版式后,之前设置的动画和过渡效果会丢失吗?
A2: 不会,在PowerPoint中,修改版式通常不会影响你已经设置的动画和过渡效果,这些效果是独立于版式存在的,即使你更改了幻灯片的版式,之前设置的动画和过渡效果仍然会保持不变并应用于新的内容布局,需要注意的是,如果新版式的布局与动画或过渡效果的原始设置不完全兼容(占位符的位置或大小发生了变化),可能会导致动画或过渡效果在某些情况下看起来不太自然或需要进一步调整,在修改版式后,建议预览并测试你的动画和过渡效果以确保它们仍然按预期工作。


