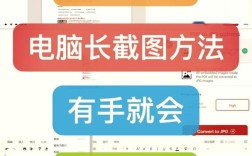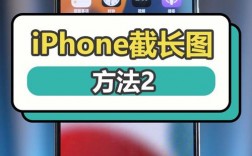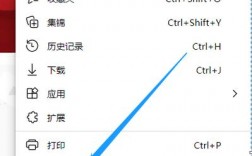滚动截图是一种非常有用的功能,它允许用户截取超出屏幕显示范围的长页面或长对话,以下是关于如何进行滚动截图的详细指南:
滚动截图的基本步骤
滚动截图的具体操作步骤可能因设备和操作系统的不同而有所差异,以下是一些常见平台上的操作指南:

1. Windows 操作系统
使用内置工具:在Windows 10或更高版本中,可以使用“Snip & Sketch”工具进行滚动截图,按下Windows + Shift + S打开截图工具,选择“矩形截图”,然后拖动鼠标选择要截取的区域,之后,点击弹出的工具条中的“滚动截图”按钮,系统将自动向下滚动并截取整个页面。
使用第三方软件:如PicPick、Lightshot等也提供了滚动截图功能,安装并打开这些软件后,通常可以在工具栏中找到相应的滚动截图选项。
2. macOS 操作系统
使用内置截图工具:在macOS Mojave及更高版本中,可以使用“截图”应用进行滚动截图,按下Command + Shift + 5打开截图工具,选择“选择”或“窗口”模式进行截图,对于网页等长页面,可以先截取当前可见部分,然后使用预览应用中的编辑功能将多个截图拼接起来。
使用第三方软件:如Grab、CleanShot X等也支持滚动截图功能。
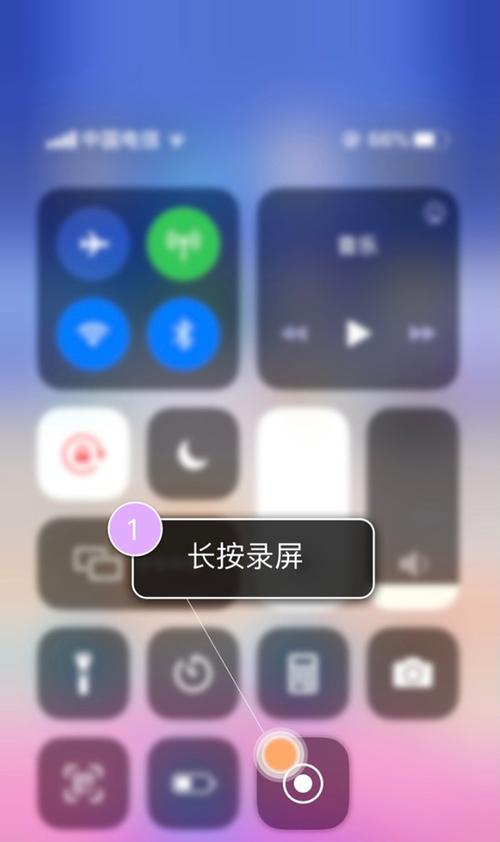
3. Android 操作系统
使用内置功能:在Android 12及更高版本中,原生支持滚动截图功能,同时按下电源键和音量减小键进行普通截图后,屏幕上会出现一个“滚动”选项,点击该选项并按照提示操作即可完成滚动截图。
使用第三方应用:如滚动截屏 截图大师、LongShot等专门用于滚动截图的应用。
4. ios 操作系统
原生支持有限:iOS系统本身并不直接支持滚动截图功能,但可以通过第三方应用如Awesome Screenshot、Rollcap等实现滚动截图。
使用第三方应用:安装并打开相应的应用后,按照应用内的指引进行操作即可。
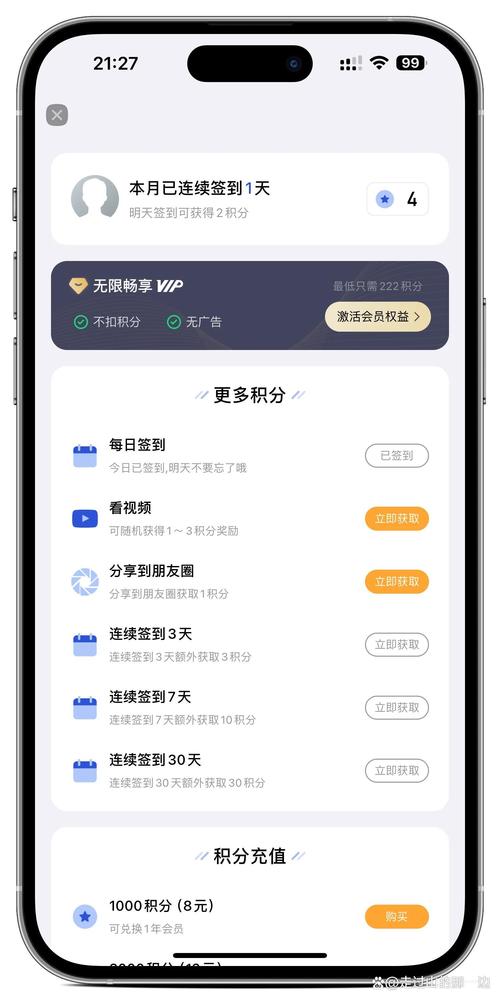
常见问题解答(FAQs)
问题一:为什么有时候滚动截图会失败?
答案:滚动截图可能会因为多种原因失败,包括网络延迟(特别是在截取网页时)、页面加载速度慢、浏览器兼容性问题等,确保网络连接稳定且页面已完全加载后再尝试截图,如果问题仍然存在,可以尝试刷新页面或更换浏览器再试。
问题二:如何在滚动截图后对图片进行编辑或分享?
答案:完成滚动截图后,通常会有一个预览窗口或编辑选项出现,你可以对截图进行裁剪、添加文本、涂鸦等编辑操作,要分享截图,可以直接在预览窗口中选择分享按钮(通常是一个向上指的箭头图标),然后选择分享到社交媒体、邮件、消息应用等,也可以将截图保存到相册或文件中进行进一步处理。