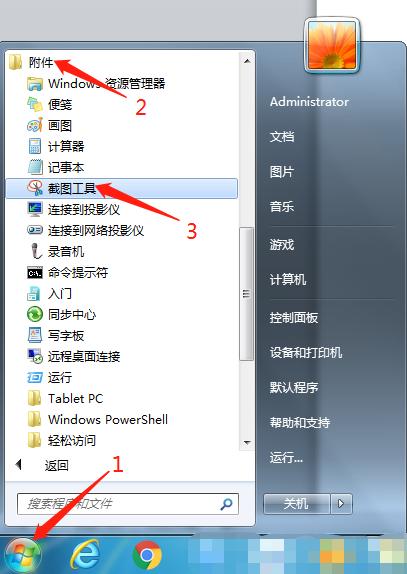在电脑屏幕截图方面,有多种方法可供选择,以下是一些常见的截屏方式:
系统自带截图工具
| 截图方式 | 操作步骤 |
| 全屏截图 | 按下键盘上的Print Screen键(PrScrn),然后打开画图软件按Ctrl+V粘贴并保存。 |
| 窗口截图 | 按住Alt+Print Screen键,再打开画图软件按Ctrl+V粘贴并保存。 |
| 矩形截图 | 使用Windows自带的截图工具或QQ的截图功能,选择矩形截图模式进行截图。 |
| 任意形状截图 | 使用Windows自带的截图工具或QQ的截图功能,选择任意形状截图模式进行截图。 |
| 全屏截图 | 使用Windows自带的截图工具或QQ的截图功能,选择全屏截图模式进行截图。 |
快捷键截图
| 截图方式 | 操作步骤 |
| 全屏截图 | 直接按下Print Screen键,然后打开画图软件按Ctrl+V粘贴并保存。 |
| 当前活动窗口截图 | 按下Alt+Print Screen键,然后打开画图软件按Ctrl+V粘贴并保存。 |
| 延迟截图 | 使用Windows自带的截图工具,设置延迟N秒后进行截图。 |
| Windows Ink工作区截图 | 按下Win+W组合键,进入Windows Ink工作区,点击屏幕草图功能进行截图并编辑。 |
第三方应用截图
| 截图方式 | 操作步骤 |
| QQ截图 | 打开QQ软件,点击剪刀图标或使用快捷键Ctrl+Alt+A进行截图。 |
| 微信截图 | 打开微信聊天对话框,点击剪刀工具或使用快捷键Alt+A进行截图。 |
| 浏览器截图 | 使用支持截图功能的浏览器(如Google浏览器),安装截图插件后,点击相机或剪刀图标进行截图。 |
专业截图工具
除了上述方法外,还可以下载市面上专业的截图工具,这些工具通常具有更全面的功能和更智能的操作体验。

常见问题解答FAQs
1、如何快速找到截屏保存的位置?
通常情况下,截屏图片会保存在“此电脑>图片>屏幕截图”目录下(针对全屏截图)或“此电脑>视频>捕获”目录下(针对窗口截图)。
2、如何在截屏时添加标注或文字?
使用Windows自带的截图工具或第三方应用(如QQ、微信)进行截图时,可以在截图过程中添加标注、文字等元素。
3、如果截屏后发现内容有误,如何撤销或重新截屏?
如果使用的是系统自带的截图工具,通常可以通过撤销操作(Ctrl+Z)来撤销最近的一次截图,如果使用的是第三方应用,则可能需要根据具体应用的操作指南来撤销或重新截屏。
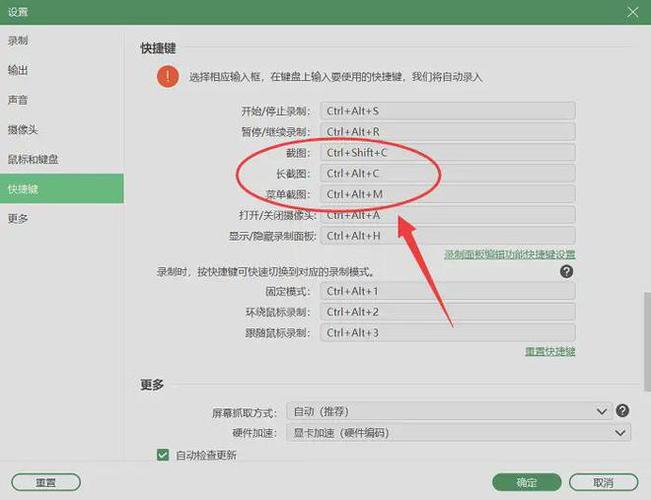
通过掌握以上截屏方法和技巧,您可以轻松应对各种需要截屏的场景,无论是全屏截图、窗口截图还是任意形状截图,都能找到适合自己的方式,利用快捷键和第三方应用还能进一步提高截屏的效率和便利性。