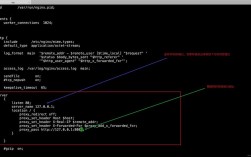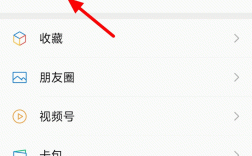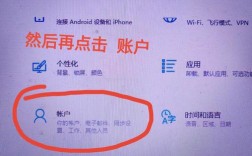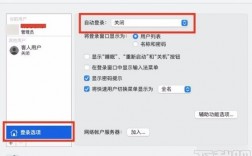取消电脑的开机密码可以通过多种方法实现,具体步骤根据操作系统的不同而有所差异,以下是几种常见的取消开机密码的方法:
一、通过系统设置取消(适用于Windows 10)

1、打开“设置”应用:点击开始菜单,选择“设置”。
2、进入“账户”选项:在设置窗口中,选择“账户”选项。
3、选择“登录选项”:在左侧菜单中选择“登录选项”,找到“密码”部分并点击下方的“更改”按钮。
4、输入当前密码并继续:系统会要求你输入当前的开机密码,然后点击“下一步”。
5、取消密码:在弹出的更改密码界面,不填写任何信息,直接点击“下一步”,然后点击“完成”即可取消开机密码。
二、通过控制面板取消(适用于Windows 10及更早版本)

1、打开“控制面板”:在桌面右键单击“此电脑”,选择“管理”,然后在左侧面板中选择“本地用户和组”下的“用户”。
2、找到并右键单击当前用户:在用户列表中找到并右键单击当前使用的用户名,选择“属性”。
3、取消密码要求:在弹出的对话框中,选择“常规”选项卡,取消勾选“用户必须输入用户名和密码才能使用这台计算机”,然后点击“确定”。
4、重启计算机:重新启动计算机后,将不需要输入密码即可登录。
三、通过命令提示符取消(适用于Windows 10及更早版本)
1、按下Win + R键:同时按下键盘上的Win + R键,打开运行窗口。

2、输入命令并执行:在运行窗口中输入netplwiz或control userpasswords2,然后按回车键。
3、取消自动登录勾选:在弹出的用户账户窗口中,取消勾选“要使用本计算机,用户必须输入用户名和密码”。
4、设置自动登录:点击“应用”按钮后,会弹出自动登录设置窗口,输入当前用户的用户名和密码,然后点击“确定”。
5、重启计算机:完成设置后,需要重启计算机以使更改生效。
四、通过注册表编辑器取消(高级方法,适用于Windows 10及更早版本)
1、按下Win + R键:同时按下键盘上的Win + R键,打开运行窗口。
2、输入命令并执行:在运行窗口中输入regedit,然后按回车键打开注册表编辑器。
3、导航到指定路径:依次展开以下路径:HKEY_LOCAL_MACHINE\SOFTWARE\Microsoft\Windows NT\CurrentVersion\Winlogon。
4、修改AutoAdminLogon值:双击右侧窗格中的AutoAdminLogon,将其值数据设置为1。
5、设置默认用户名和密码:在同一目录下,找到DefaultUserName和DefaultPassword(如果没有可以手动添加),分别双击并设置为你的用户名和密码。
6、重启计算机:完成设置后,重启计算机即可实现自动登录。
常见问题及注意事项
1、安全性考虑:取消开机密码虽然方便,但也会降低电脑的安全性,建议在公共场合或多人共用的电脑上保留开机密码。
2、备份重要数据:在进行任何系统设置更改之前,建议备份重要数据以防万一。
3、不同操作系统的差异:以上方法主要针对Windows操作系统,对于其他操作系统(如macOS、Linux等),取消开机密码的方法可能有所不同。
相关FAQs
1、如何恢复已取消的开机密码?
如果需要重新启用开机密码,可以按照上述步骤反向操作,或者在“登录选项”中重新设置密码。
2、为什么无法取消开机密码?
可能是由于权限不足或系统设置问题,请确保以管理员身份登录并尝试上述方法,如果仍然无法取消,可能需要联系系统管理员或技术支持人员寻求帮助。
3、取消开机密码后如何保护电脑安全?
除了开机密码外,还可以考虑设置屏幕保护程序、锁定敏感文件和文件夹、定期更新杀毒软件等措施来提高电脑的安全性,避免在公共场合或不安全的网络环境下使用未加密的WiFi连接也是保护电脑安全的重要措施之一。