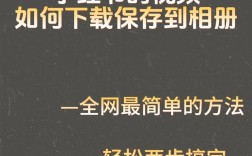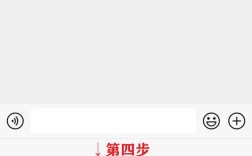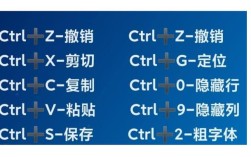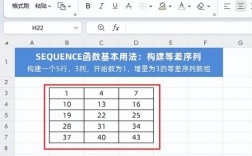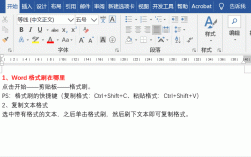在处理Excel表格时,经常会遇到需要对筛选后的数据进行复制粘贴的情况,直接复制粘贴会导致隐藏的行也被覆盖,从而影响数据的准确性,本文将详细介绍如何正确地复制和粘贴筛选后的数据,确保数据的完整性和准确性,具体如下:
一、使用快捷键组合
1、选择可见单元格:框选筛选后需要复制的数据区域,使用快捷键「Alt+;」可以选择所有可见单元格。
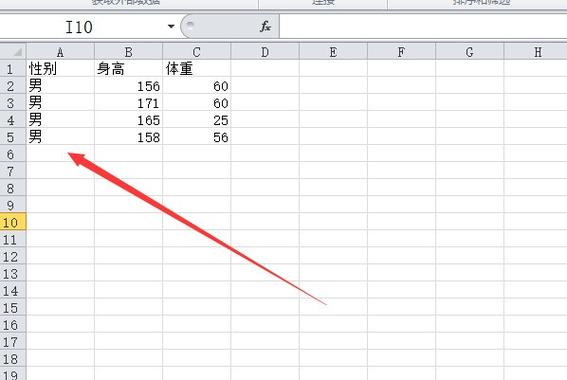
2、复制数据:选中这些可见单元格后,使用快捷键「Ctrl+C」进行复制。
3、粘贴数据:在需要粘贴的区域中使用快捷键「Ctrl+V」粘贴数据,这样可以确保只复制和粘贴筛选后可见的单元格内容。
二、使用公式转文本的方法
1、输入公式:在被操作的区域输入公式「=CTRL+回车」,然后下拉可以批量复制,这样可以避免删除原内容后出错。
2、取消筛选并复制:取消筛选,对被复制列进行复制(Ctrl+C)和粘贴(Ctrl+V),将鼠标移动到右下角出现的“小方格”,点击选择粘贴“值”,转变为文本。
3、定位可见单元格:选择筛选区域后,在需要删除的区域进行“定位可见单元格”,按Delete键删除重复内容。
三、使用Excel插件
1、安装插件:有些Excel插件可以在粘贴时选择“粘贴到可见区域”,这种方法适用于公司允许联网的情况下。
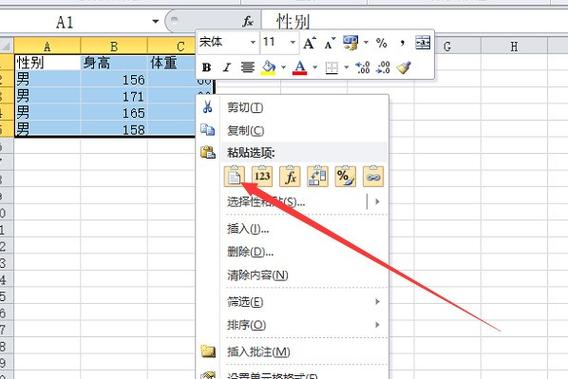
2、插件功能:安装插件后,可以在粘贴选项中选择“粘贴到可见区域”,避免覆盖隐藏的行。
四、使用辅助列排序法
1、添加辅助列:在原始数据前添加一个序号列,用于标识每一行的顺序。
2、筛选并填充序号:根据筛选条件显示需要的数据,并在第二辅助列中输入公式「=ROW()」或手动输入序号,下拉公式以填充序号。
3、取消筛选并排序:取消筛选,按第二辅助列升序排列,使得需要的数据聚集在一起。
4、复制和粘贴:复制需要的数据,然后在目标位置粘贴,最后按第一辅助列恢复原始顺序。
五、使用函数组合法
1、INDEX与SUBTOTAL结合:利用INDEX函数返回特定行列交叉处的值,结合SUBTOTAL函数忽略隐藏单元格。
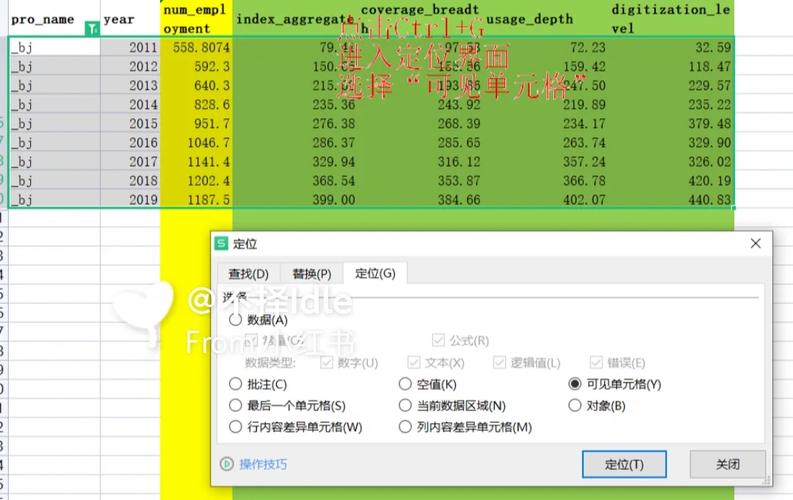
2、公式应用:在目标单元格中输入公式=INDEX($C$12:$C$14, SUBTOTAL(103, $B$3:B3), 1),下拉公式以填充数据。
六、使用选择性粘贴跳过空白单元格
1、复制数据:复制筛选后的数据。
2、选择性粘贴:在目标位置右击选择“粘贴选项”中的“选择性粘贴”。
3、跳过空白单元格:在弹窗中勾选“跳过空白单元格”,然后点击“确定”。
1、选择合适的方法:根据具体需求选择合适的方法,如快捷键组合适用于简单操作,公式组合法适用于复杂数据处理。
2、注意数据完整性:在操作过程中注意保持数据的完整性,避免误删或覆盖重要数据。
3、备份数据:在进行大规模数据处理前,建议备份原始数据,以防操作失误导致数据丢失。
八、常见问题解答
1、为什么直接复制粘贴会导致数据变化?
直接复制粘贴会包含隐藏的行,导致数据覆盖或丢失。
2、如何使用快捷键选择可见单元格?
使用快捷键「Alt+;」可以选择所有可见单元格。
3、如何避免删除原内容后出错?
可以在被操作的区域输入公式「=CTRL+回车」,然后下拉批量复制,避免出错。
通过以上几种方法,可以有效地解决筛选后数据复制粘贴的问题,确保数据的完整性和准确性,在实际操作中,可以根据具体需求选择合适的方法,并注意备份数据以防万一。