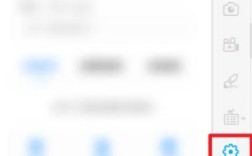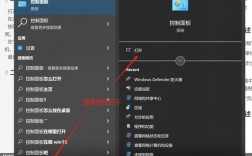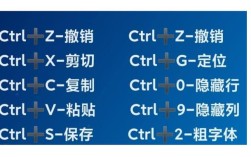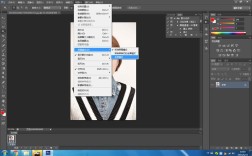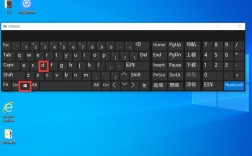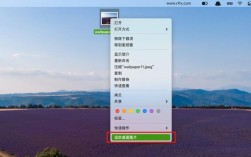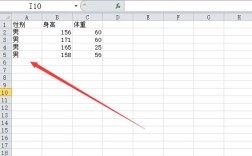如何粘贴
粘贴,作为计算机操作中一项基础而频繁使用的功能,无论是在文档编辑、表格制作、演示文稿设计,还是在网页浏览与信息整理中,都扮演着至关重要的角色,掌握高效、准确的粘贴技巧,可以极大地提升工作效率,优化工作流程,本文将深入探讨各种粘贴方式及其应用场景,帮助您在不同情境下选择最合适的粘贴方法。
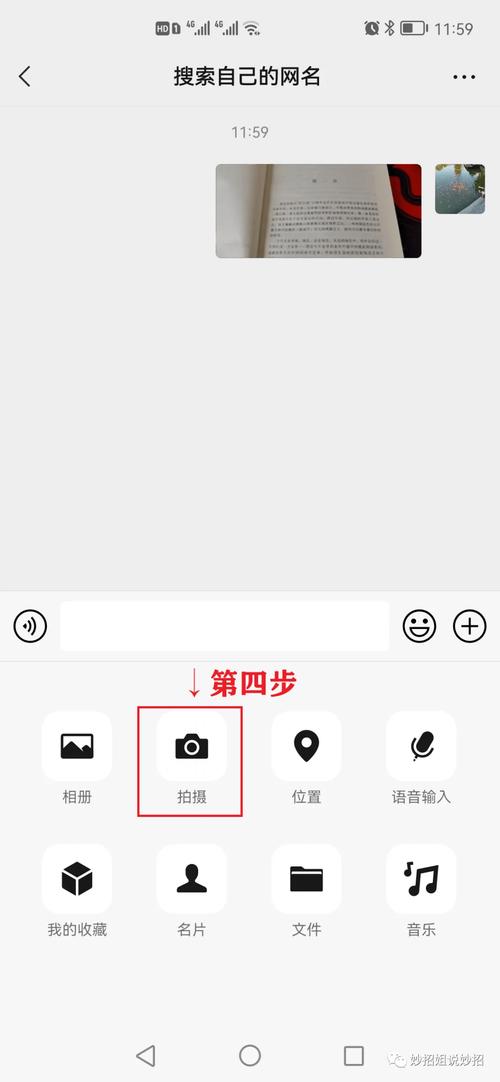
一、基本粘贴操作
1. 键盘快捷键
通用快捷键:无论在Windows还是Mac系统中,Ctrl + V(Windows)或Command + V(Mac)都是最常用的粘贴快捷键,只需选中目标文本框或位置,按下相应快捷键即可完成粘贴。
上下文菜单:右键点击目标位置,在弹出的上下文菜单中选择“粘贴”选项,同样可以实现粘贴功能,此方法适用于鼠标操作更为便捷的场景。
2. 鼠标操作
对于不熟悉键盘快捷键的用户,可以通过鼠标点击目标位置,然后右键选择“粘贴”,或者使用鼠标左键点击目标位置后,直接从编辑菜单中选择“粘贴”命令。
二、高级粘贴技巧
1. 选择性粘贴
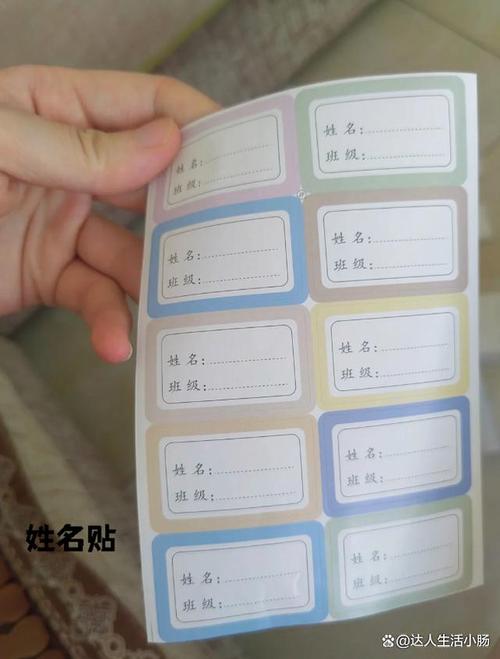
无格式粘贴:在Word等文字处理软件中,可以使用Ctrl + Alt + V(Windows)或Option + Command + V(Mac)进行无格式粘贴,只保留文本内容,去除原格式,确保文档风格的一致性。
选择性粘贴为图片:在Excel或Word中,使用Ctrl + Alt + V打开选择性粘贴对话框,选择“图片(Windows图元文件)”或“增强型图元文件”,将数据以图片形式插入,便于展示且不易被修改。
链接与嵌入:在Office软件中,选择性粘贴还允许以链接形式粘贴,使得源数据更改时,粘贴的内容自动更新;或以嵌入方式粘贴,如嵌入图表、幻灯片等,保持数据的交互性和动态性。
2. 跨程序粘贴
剪贴板历史:Windows 10及以后版本的系统中,按下Windows + V键可以打开剪贴板历史面板,查看并选择之前复制过的多个项目进行粘贴,方便跨任务复制粘贴。
第三方剪贴板管理工具:如Ditto、ClipboardFusion等,提供更强大的剪贴板管理功能,包括保存更多历史记录、分组管理、快速搜索等,适合需要大量复制粘贴工作的用户。
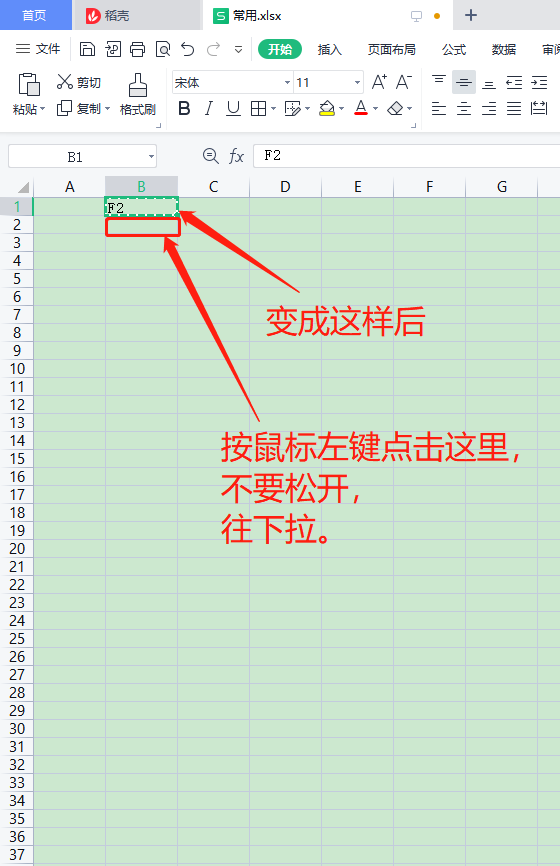
三、特殊场景下的粘贴技巧
1. 编程环境中的粘贴
在编程或代码编辑环境中,除了基本的粘贴操作外,还需注意代码格式和语法的正确性,大多数IDE(集成开发环境)提供了智能粘贴功能,能自动调整代码缩进和格式,保持代码整洁,使用Ctrl + Shift + V(或相应快捷键)可以触发某些IDE的智能粘贴功能。
2. 命令行中的粘贴
在命令提示符或终端中,通常无法直接使用Ctrl + V粘贴,但可以通过右键点击(Windows)或使用Command + V(Mac)来实现粘贴操作,部分高级用户偏好使用如PuTTY、Xshell等终端模拟器,它们提供了更为便捷的复制粘贴体验。
四、注意事项与最佳实践
版权尊重:时,尤其是网络资料、他人作品等,务必遵守版权法规,合理引用或注明出处。
隐私保护:避免无意识地复制粘贴包含敏感信息(如密码、个人信息等)的内容,特别是在公共或共享环境中。
格式兼容性:不同软件间复制粘贴可能会遇到格式不兼容问题,预先了解目标平台的格式要求,必要时采用无格式粘贴或转换格式后再进行粘贴。
定期清理剪贴板:虽然现代系统和应用程序大多能自动管理剪贴板内容,但长时间积累可能导致内存占用增加,偶尔手动清理剪贴板是个好习惯。
五、相关问答FAQs
Q1: 如何在不同的电脑之间复制粘贴?
A1: 最直接的方法是使用云存储服务(如Google Drive、OneDrive等)或在线笔记工具(如Evernote、OneNote等),在一个设备上复制内容并粘贴到云端,然后在另一设备上访问同一账户并复制所需内容再进行本地粘贴,一些专门的剪贴板同步工具也能帮助实现跨设备复制粘贴。
Q2: 粘贴时如何保持原有的表格或列表格式?
A2: 在Word或Google Docs中,直接使用Ctrl + V或Command + V可能无法完美保留复杂的表格或列表结构,可以尝试使用“保持源格式”的粘贴选项(如果可用),或者先复制内容至记事本等纯文本编辑器中,再从那里复制一次以纯文本形式粘贴到目标位置,随后手动调整格式,对于Excel表格,建议使用“链接”或“嵌入”的方式粘贴,以保留数据的可编辑性和格式。