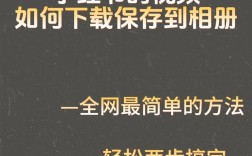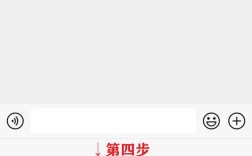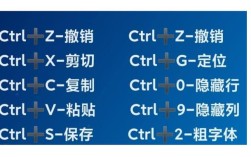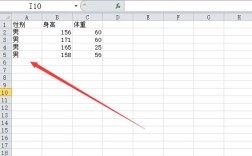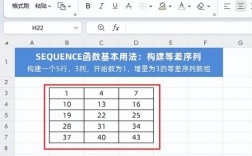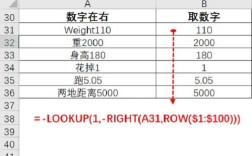一、Excel中复制筛选后的单元格的方法
1、基础操作方法
步骤:打开Excel表格,点击数据选项卡中的“筛选”按钮,在表头右侧的倒三角形中选择需要的数据进行筛选,筛选完成后,直接框选已筛选的数据,按Ctrl+C复制,再选中需要粘贴的单元格,按Ctrl+V粘贴即可。

注意事项:这种方法有时并不适用,特别是当需要粘贴的数据不能直接覆盖筛选后的可见单元格时。
2、使用快捷键
步骤:在筛选后的表格中,选中可见的单元格内容,先按Alt+;键选中可见单元格,然后按Ctrl+C复制,选择目标单元格,按Ctrl+V粘贴,这种方法可以确保只复制和粘贴筛选后的可见单元格内容。
注意事项:如果需要将筛选后的数据粘贴到不连续的可见单元格中,则需要进行一些额外的步骤。
3、使用辅助列
步骤:可以先给筛选后的可见单元格建立相同序号,然后取消筛选并按序号排序,使被筛选出来的单元格自然排在一起,之后,就可以进行复制和粘贴操作了。
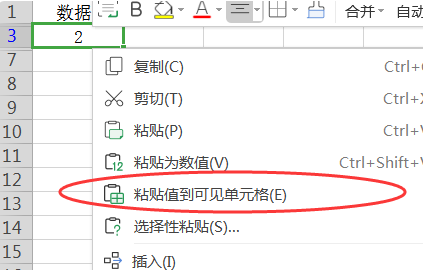
注意事项:这种方法虽然稍微复杂一些,但可以确保数据的准确性。
4、使用Excel插件
步骤:对于WPS表格用户来说,可以直接选中可见单元格进行复制,然后再粘贴到另一个表的可见单元格中,对于Excel用户来说,如果需要将数据粘贴到筛选后的不连续单元格中,可能需要使用VLOOKUP函数等高级功能来辅助完成。
注意事项:这种方法需要一定的Excel操作技巧,但对于复杂的数据处理非常有用。
5、直接删除非筛选结果
步骤:筛选出符合条件的数据后,选中整个表格范围,然后点击右键,选择“删除行”或“删除单元格”,关闭筛选后,表格中只保留符合筛选条件的数据。
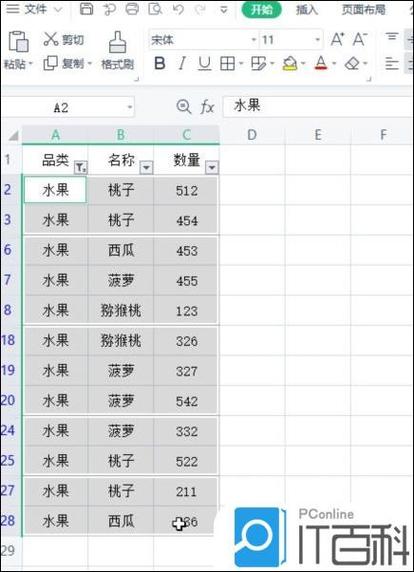
注意事项:这种方法会直接删除数据,请确认备份以免丢失重要信息。
6、使用填充功能
步骤:按住Ctrl键同时选中需要复制的列和目标列,然后点击开始菜单栏中的“填充”,下拉菜单中选择“左侧”即可完成。
注意事项:这种方法适用于简单的数据复制,但对于复杂的数据处理可能不够灵活。
7、使用选择性粘贴
步骤:复制一列出来,通过筛选把其他部门学历内容清除,然后再复制所有数据,在需要粘贴的列右击鼠标选择“粘贴选项”中最后一个“选择性粘贴”,在弹窗中勾选“跳过空白单元格”后,点击“确定”即可。
注意事项:这种方法可以确保只粘贴非空白的单元格,但需要对数据进行一定的处理。
二、相关案例分析
1、案例一:销售部人员学历复制
问题描述:需要把F列的销售部人员的学历粘贴到C列中。
解决方案:先通过销售部进行筛选后,按住Ctrl键同时选中C列和F列,然后点击开始菜单栏中的“填充”,下拉菜单中选择“左侧”即可完成,或者,复制一列出来,通过筛选把其他部门学历内容清除,然后再复制所有数据,在需要粘贴的C列右击鼠标选择“粘贴选项”中最后一个“选择性粘贴”,在弹窗中勾选“跳过空白单元格”后,点击“确定”即可。
2、案例二:跨工作表复制筛选后的数据
问题描述:需要将一个工作表中筛选后的数据复制到另一个工作表中。
解决方案:在一个区域需要复制被筛选后的单元格,在对应另一个区域按下“Ctrl+回车”,然后在一个区域输入“=CTRL+回车”,批量下拉,把不需要重复粘贴的内容删除即可。
三、相关问答
问:如何在Excel中只复制筛选后的可见单元格?
答:在Excel中只复制筛选后的可见单元格,可以使用以下方法:
1、应用筛选条件,选择表格中的任意单元格,按下快捷键Ctrl + Shift + L(或点击“数据”选项卡中的“筛选”按钮),然后根据需要的条件筛选数据。
2、选择筛选结果的可见单元格,按快捷键Alt + ;(或在“主页”选项卡中点击“查找和选择” > “定位条件” > 选择“可见单元格”)。
3、复制和粘贴可见单元格,将可见单元格复制后粘贴到新位置。
复制筛选后的单元格在Excel中有多种方法,包括基础操作方法、使用快捷键、使用辅助列、使用Excel插件、直接删除非筛选结果、使用填充功能和使用选择性粘贴,每种方法都有其适用的场景和注意事项,用户可以根据自己的需求选择合适的方法。