1、快捷键换行
操作步骤:在需要换行的单元格内,按下Alt 键并同时按下Enter 键,此方法适用于Windows系统用户,对于Mac系统用户,可使用Control + Option + Return。
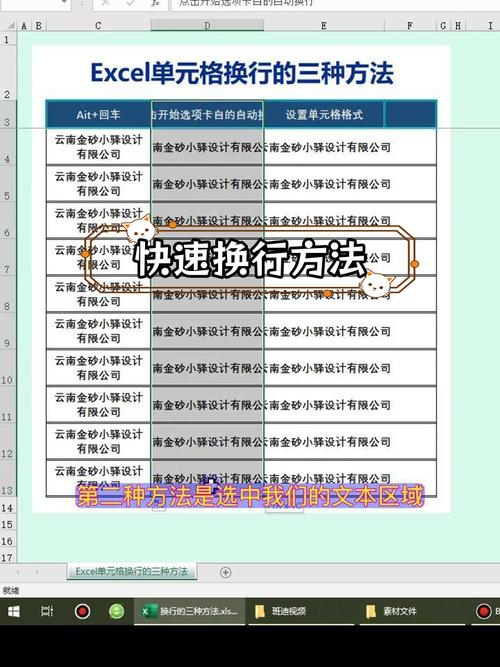
优点:操作简单快捷,适合频繁换行操作。
缺点:仅能手动逐行操作,不适合批量处理。
2、自动换行
操作步骤:选中需要换行的单元格或区域,点击菜单栏中的【开始】选项卡,找到【对齐方式】组中的【自动换行】按钮并勾选。
优点:设置后,输入超过单元格宽度的内容会自动换行,无需手动操作。
缺点:可能将一个词组拆成两行显示,影响阅读体验。
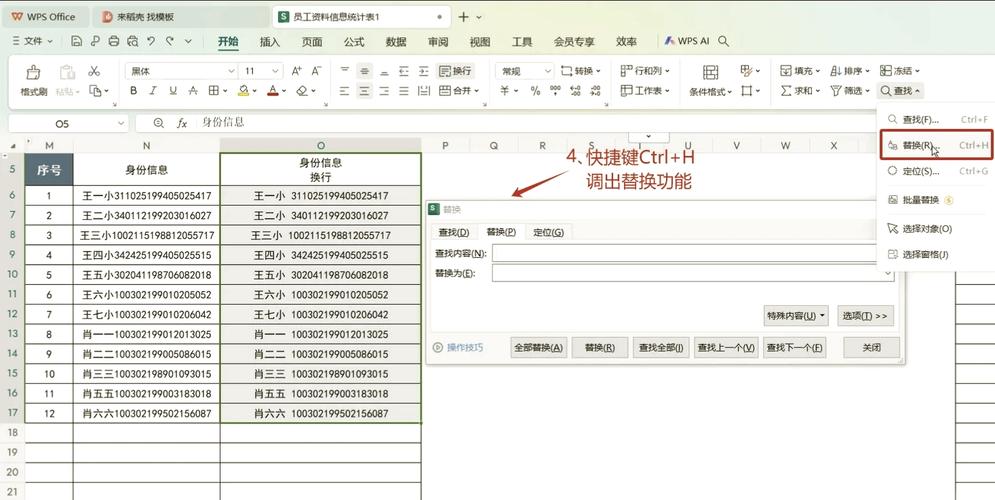
3、函数换行
操作步骤:在空白单元格中输入公式,如=CONCATENATE("第一行文本",CHAR(10),"第二行文本"),按下Enter 键即可实现换行,注意,Windows系统中的换行符为CHAR(10),而Mac系统中为回车符。
优点:适用于需要通过函数进行复杂文本拼接的场景。
缺点:操作较为复杂,需要一定的函数知识。
4、编辑栏换行
操作步骤:双击需要换行的单元格进入编辑模式,或者选中单元格后按F2 键进入编辑模式,在编辑栏中输入第一行文本后,按下Enter 键进行换行,然后继续输入第二行文本,完成后按Esc 键退出编辑模式或点击编辑栏以外的区域。
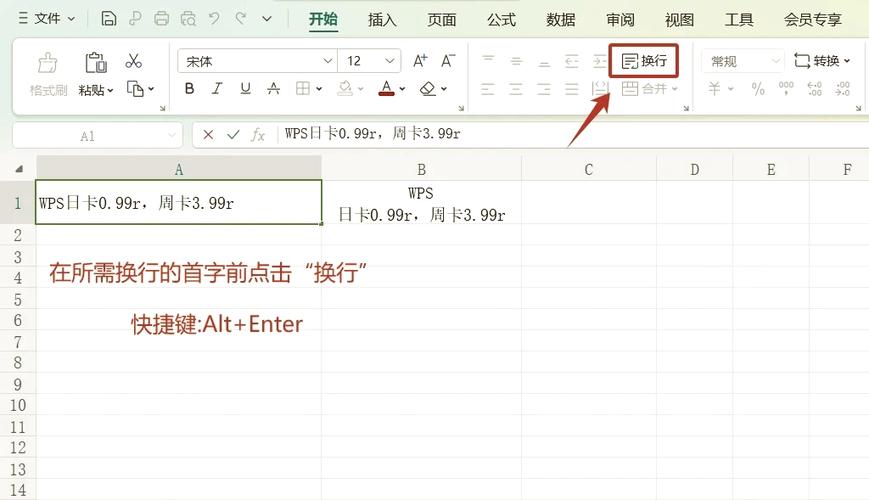
优点:直观易用,适合初学者。
缺点:同样仅能手动逐行操作,不适合批量处理。
5、剪贴板功能换行
操作步骤:在其他支持换行的应用程序(如记事本)中输入多行文本,复制该文本,回到Excel,选中需要换行的单元格,粘贴复制的文本。
优点:适用于从其他应用程序导入大量多行文本的情况。
缺点:需要借助其他应用程序,操作稍显繁琐。
6、文本导入向导换行
操作步骤:打开Excel,点击【数据】选项卡下的【从文本/CSV】按钮,选择包含换行符的文本文件,在弹出的对话框中选择【分隔符】作为文件类型,然后在【分隔符】选项中勾选【其他】,并在旁边的框中输入换行符的字符代码(Windows系统中为 `
,Mac系统中为\r`),按照向导提示完成后续步骤。
优点:适用于处理包含大量换行符的外部文本文件。
缺点:需要熟悉文本导入向导的操作流程。
Excel提供了多种在单元格内换行的方法,用户可以根据自己的需求和习惯选择合适的方法,无论是简单的快捷键操作还是复杂的函数应用,都能帮助用户更好地组织和展示数据。











