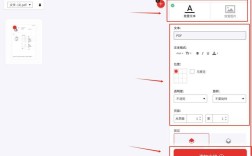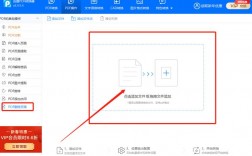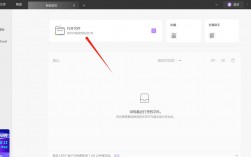1、使用Smallpdf
步骤:打开Smallpdf网站,选择“PDF电子签名”,通过拖放或点击上传需要签名的PDF文件,在工具栏中选择添加手写签名、键盘输入、上传图片签名、签名缩写、日期、文本和复选框,完成签名后,下载已签名的PDF文档。
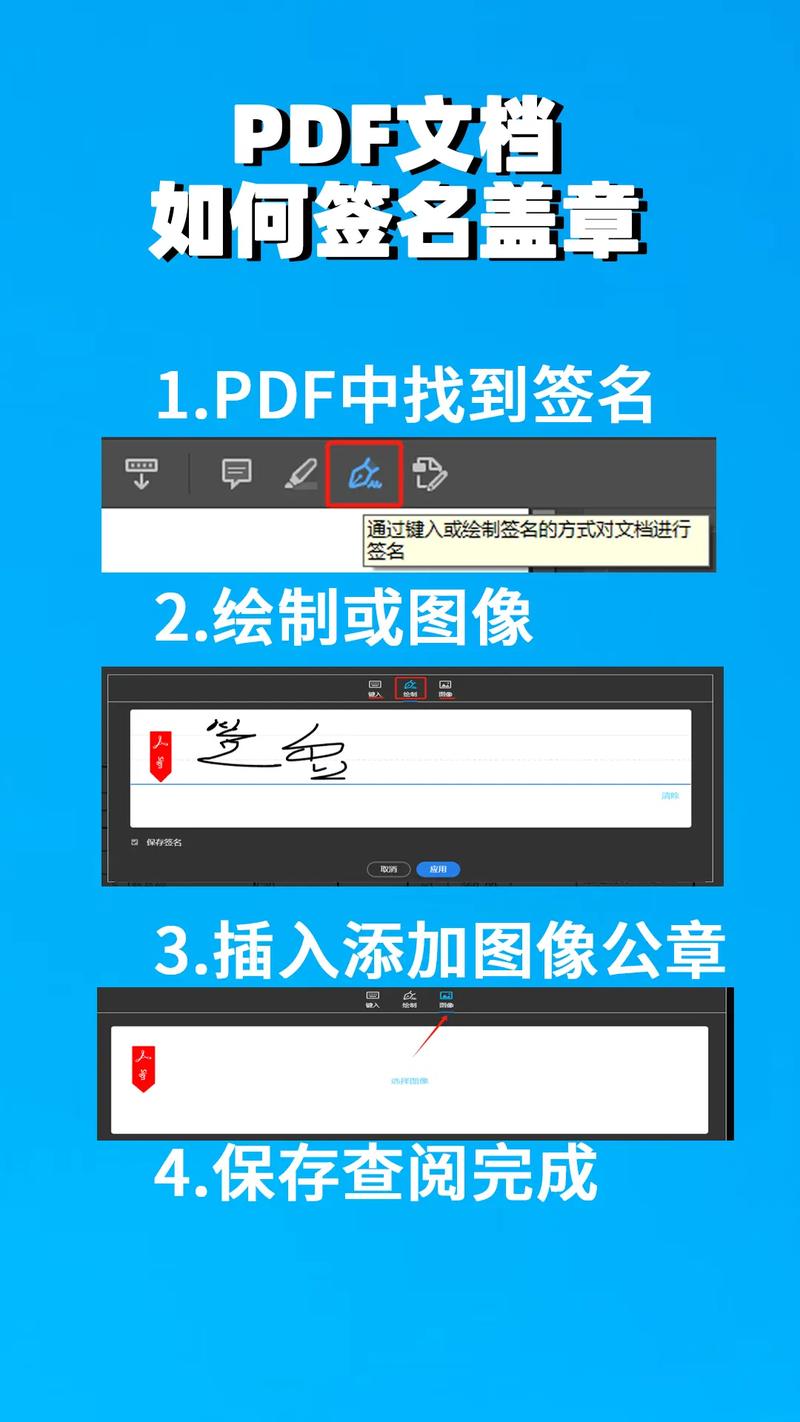
特点:免费试用,支持多种签名类型。
优点:操作简单,界面友好,适合初学者。
缺点:在线工具需要联网,上传文件耗时较长,且显示不全。
2、使用UPDF
步骤:打开UPDF,选择“打开文件”,导入需要签名的PDF文件,点击左侧工具栏的“注释”选项,找到签名功能,可以选择键盘输入或鼠标绘制签名,创建最多四个签名,将签名放置在PDF中的适当位置,保存文件。
特点:内存小,运行快速,无广告。
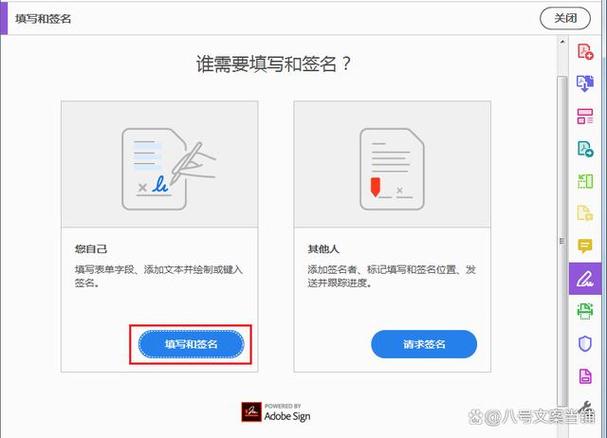
优点:界面简洁易用,适合办公使用,可快速找到签名选项。
缺点:功能相对单一,主要适用于简单签名需求。
3、使用转转大师PDF编辑器
步骤:打开转转大师PDF编辑器,点击“编辑PDF”或打开PDF文件,点击“表单”,选择“签名”,在右侧属性栏修改签名的属性,如域名、字体颜色、位置等,添加签名后,下载保存签名后的PDF文档。
特点:功能齐全,可以编辑签名的属性。
优点:适合需要详细编辑签名属性的用户。
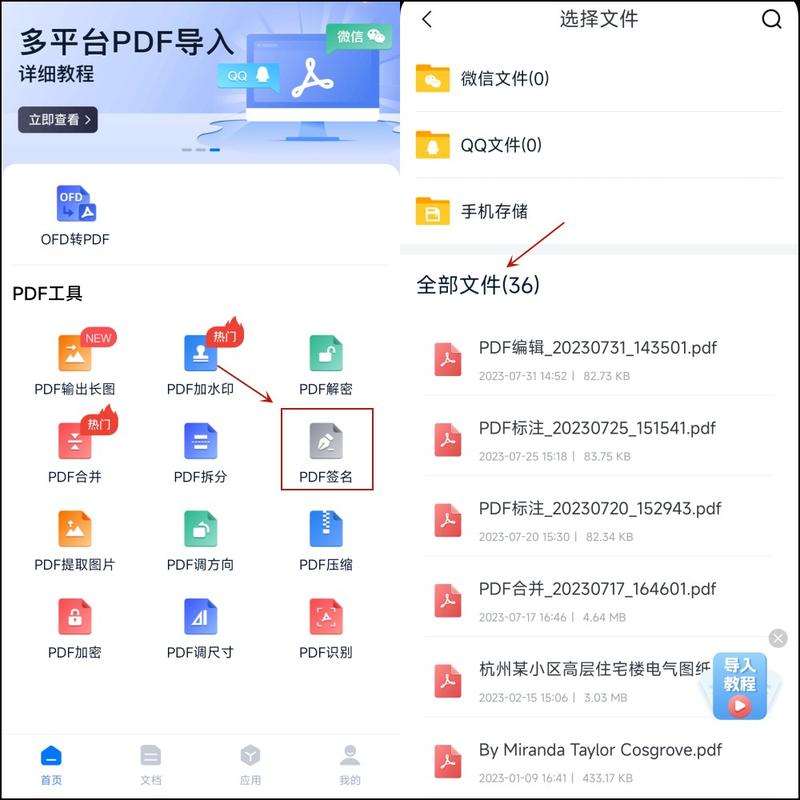
缺点:软件较大,下载时间长,界面相对复杂。
4、使用HiPDF
步骤:访问HiPDF网站,点击“所有工具”,选择“PDF编辑器”,上传需要签名的PDF文件,进入编辑状态,添加签名后,点击应用并下载文件。
特点:在线版和桌面版都有,功能齐全。
优点:无需登录即可使用,功能全面。
缺点:在线版需要联网,编辑功能相对简单。
5、使用Adobe Acrobat Pro DC
步骤:准备好自己的电子签名图片,右键点击PDF文件,选择“打开方式”为Adobe Acrobat Pro DC,点击“添加签名”,选择“图像”,然后选择签名图片,将签名移动到合适位置,调整大小后保存文件。
特点:专业PDF编辑工具,功能强大。
优点:支持多种签名方式,适合专业用户。
缺点:软件较大,需要购买正版授权。
6、使用WPS Office
步骤:在WPS Office中,选择菜单栏“插入”,点击“PDF签名”,设置签名方式,可以是图片、文字或手写,将签名拖动到合适位置,右键选择嵌入文档或应用到多个页面。
特点:集成在办公软件中,使用方便。
优点:适合常用WPS的用户,操作简便。
缺点:功能相对较少,适合简单签名需求。
7、使用数字签名(Adobe Acrobat)
步骤:打开Adobe Acrobat软件,配置时间戳,选择签名证书及外观,签署完成的PDF文档会带有数字签名。
特点:安全性高,适合重要文件。
优点:法律效力强,安全性高。
缺点:需要购买签名证书,操作复杂,适合有专业需求的用户。
下面是一些需要注意的事项:
选择合适的工具:根据具体需求选择工具,例如是否需要联网、是否需要编辑签名属性等。
确保文件安全:在使用在线工具时,注意文件的隐私和安全,尽量选择可信的网站和工具。
备份文件:在进行任何操作前,最好备份原始文件,以防操作失误导致数据丢失。
了解法律效力:如果涉及法律文件,建议使用具有法律效力的数字签名工具,并咨询相关专业人士。
通过以上几种方法,可以在不同场景下选择最适合的工具和方法进行PDF文件的电子签名。