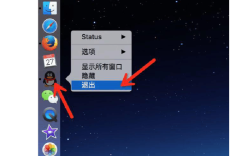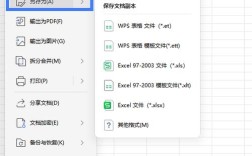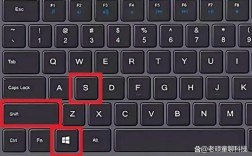在苹果电脑上截图是一项简单而高效的操作,无论你是设计师、开发者还是普通用户,都可以轻松掌握,下面将详细介绍几种在苹果电脑上截图的方法:
使用快捷键截图
1、全屏截图
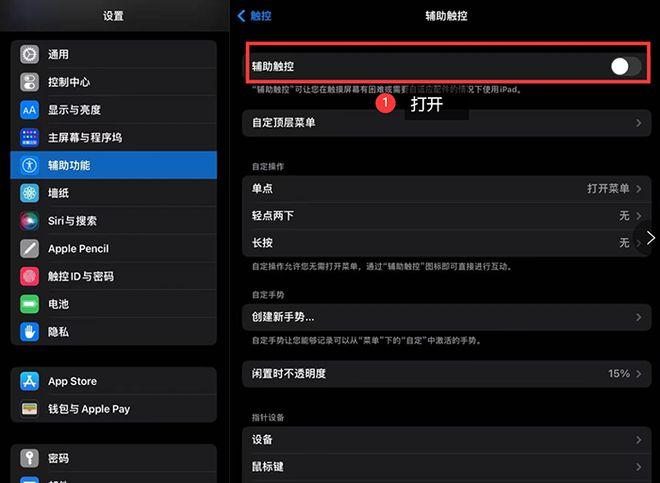
快捷键:Command + Shift + 3
操作步骤:同时按住这三个键,屏幕会闪烁一下,表示截图已完成,截图文件会自动保存到桌面,命名为“屏幕快照(date)”。
2、区域截图
快捷键:Command + Shift + 4
操作步骤:按下快捷键后,光标会变成十字准星,你可以拖动鼠标选取需要截图的区域,完成选择后松开鼠标左键,截图即完成并自动保存到桌面。
3、窗口截图

快捷键:Command + Shift + 4 + 空格键
操作步骤:按下这些键后,光标会变成相机图标,此时单击你想要截图的窗口即可,截图完成后同样会自动保存到桌面。
4、全屏截图(带缩放效果)
快捷键:Command + Shift + 4 + 按住空格键后按向下箭头
操作步骤:按下快捷键后,光标会变成一个相机图标,按空格键后会出现预览窗口,然后按下向下箭头键即可进行全屏截图。
5、触摸栏截图
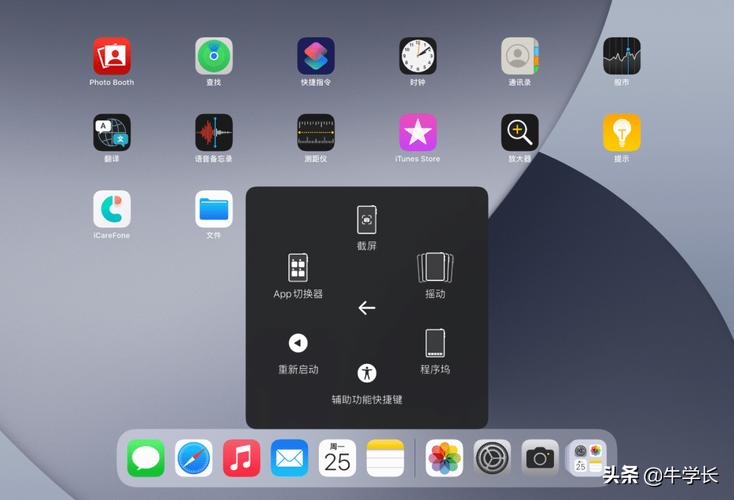
操作步骤:如果MacBook Pro带有触摸栏,可以在触摸栏上找到“屏幕快照”按钮进行截图,点击该按钮后,可以进一步选择截取整个屏幕或选中部分区域。
使用预览工具截图
1、打开预览工具
快捷键:Command + Shift + 5
操作步骤:按下快捷键后,屏幕上会出现一个小面板,提供全屏截图、区域截图和录制屏幕等选项。
2、选择截图模式
全屏截图:点击“捕捉整个屏幕”按钮。
区域截图:点击“捕捉所选区域”按钮,然后用鼠标选定需要截图的区域。
窗口截图:点击“捕捉选定的窗口”按钮,然后选择要截图的窗口。
3、保存截图
默认路径:截图完成后,预览工具会自动将截图保存到桌面,并命名格式为“屏幕快照(date)”。
自定义路径:你也可以在预览工具中手动更改保存路径。
使用第三方截图工具
1、常见工具
Snagit:功能强大的截图和录屏工具,支持多种截图模式和丰富的编辑功能。
Skitch:由Evernote开发的截图工具,支持简单的标注和分享功能。
2、使用方法
安装工具:从官方网站下载并安装相应的第三方截图工具。
选择截图类型:打开工具后,选择合适的截图模式(如全屏、区域、窗口等)。
完成截图:选定截图区域后,工具会自动完成截图并保存到指定位置。
使用微信/QQ截图
1、剪刀截图
操作步骤:打开微信或QQ对话框,点击剪刀图标即可进行截图,这种方式适合快速截取当前屏幕内容。
2、快捷键截图
快捷键:Control + Command + A(具体快捷键可能因版本不同有所变化)
操作步骤:打开微信或QQ设置,查看或更改截图快捷键,按下快捷键后可以进行截图。
FAQs
1、如何更改截图保存路径?
答案:在macOS系统中,截图默认保存到桌面,如果你想更改保存路径,可以使用预览工具中的保存选项来手动选择保存位置,或者使用第三方截图工具来自定义保存路径。
2、如何在Mac上设置自定义截图快捷键?
答案:你可以在“系统偏好设置” > “键盘” > “快捷键”中找到“屏幕快照”选项,在这里你可以自定义各种截图快捷键,你可以将Command + Shift + 4设置为区域截图,或者添加其他自定义快捷键。
通过上述方法,你可以轻松在苹果电脑上进行各种类型的截图,并灵活地保存和管理你的截图文件,无论是使用快捷键、预览工具还是第三方工具,都能满足你的不同需求。