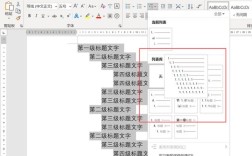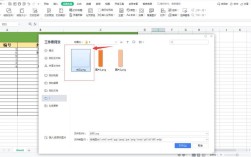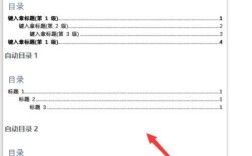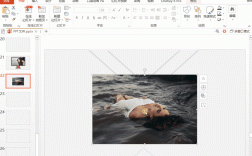使用自动目录功能
1、样式:
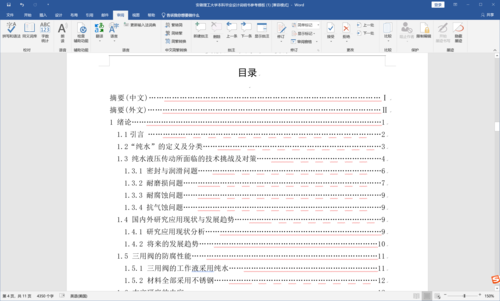
打开需要插入目录的Word文档,将光标放置在希望插入目录的位置。
转到【引用】选项卡,在【目录】组中点击【目录】按钮,选择预定义的目录样式或自定义目录。
目录将自动根据文档中的标题和页码创建目录条目。
2、更新目录:
如果文档内容发生变动,如添加、删除或移动了标题,或者页码发生变化,需及时更新目录。
可以通过右键单击目录并选择“更新域”来更新目录,或点击【引用】【更新目录】。
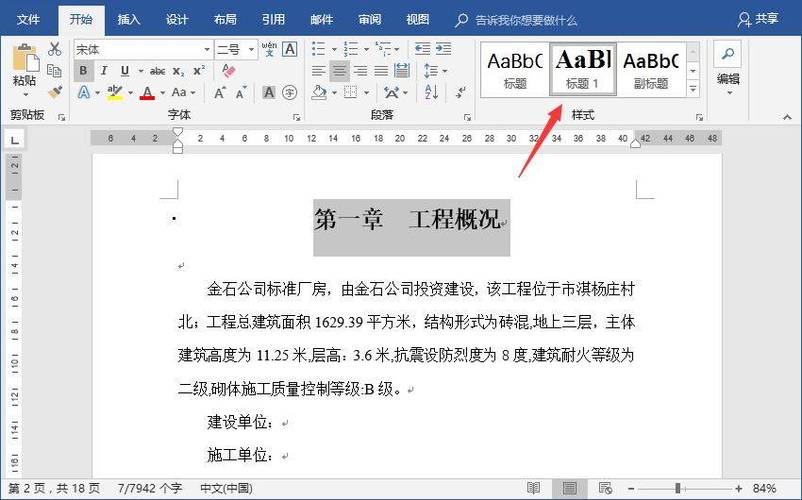
方法二:使用自定义目录样式
1、设置自动目录:
按照方法一中的步骤设置自动目录。
在自动生成的目录上右键点击,并选择“更新域”,在弹出的对话框中选择“只更新页码”。
2、修改目录样式:
选中目录,点击Word菜单中的【开始】选项卡。
在【样式】部分,可以修改目录的字体、颜色、缩进等样式。
方法三:手动创建目录
1、和页码:
在文档中选择标题和相应的页码。
将选择的文本格式化为目录中的项,如加粗、斜体等。
在文档中创建一个新的页面,用于显示目录。
手动输入目录的标题和页码。
2、和页码:
使用制表符或点号等对齐标题和页码。
注意事项
1、样式正确:为了确保目录正确生成,使用适当的标题样式对文档中的标题进行标记是很重要的,确保每个标题都使用相应的标题样式。
2、及时更新目录:如果在文档中添加、删除或移动了标题,或者页码发生变化,您需要及时更新目录。
3、自定义设置:在使用自动目录或自定义目录功能时,您可以根据需要进行自定义设置,例如修改目录样式、更改级别、调整缩进等。
4、预览和调整:在插入目录之前,预览目录的外观并进行必要的调整,这样可以确保目录的格式符合您的需求。
相关问答FAQs
1、如何在Word中快速生成目录?
答:在Word中快速生成目录的方法是使用自动目录功能,确保文档中的标题使用了正确的标题样式(如标题1、标题2等),将光标放置在希望插入目录的位置,转到【引用】选项卡,在【目录】组中点击【目录】按钮,选择预定义的目录样式或自定义目录,目录将自动根据文档中的标题和页码创建目录条目。
2、如何在Word中更新目录?
答:在Word中更新目录的方法是通过右键单击目录并选择“更新域”来更新目录,或点击【引用】【更新目录】,如果文档内容发生变动,如添加、删除或移动了标题,或者页码发生变化,需及时更新目录以确保其准确性。