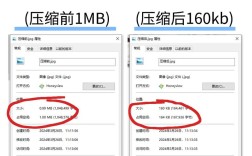调整电脑字体大小是许多用户在面对视力问题或提高阅读舒适度时常见的需求,以下是对电脑字体大小调整方法的详细解答:
Windows系统调整字体大小的方法
1、通过控制面板:
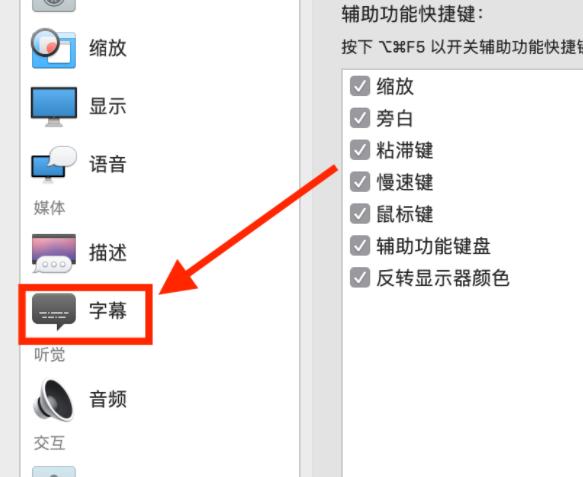
打开电脑,点击鼠标右键,选择“个性化”。
进入“个性化”设置后,找到并点击左上角的“控制面板主页”。
在控制面板中,找到并点击“字体”选项。
选择“更改字体大小”选项,可以根据自己的需要选择“中等”或者“自定义大小”的选项。
点击右下角的“应用”按钮完成修改。
2、通过显示设置:
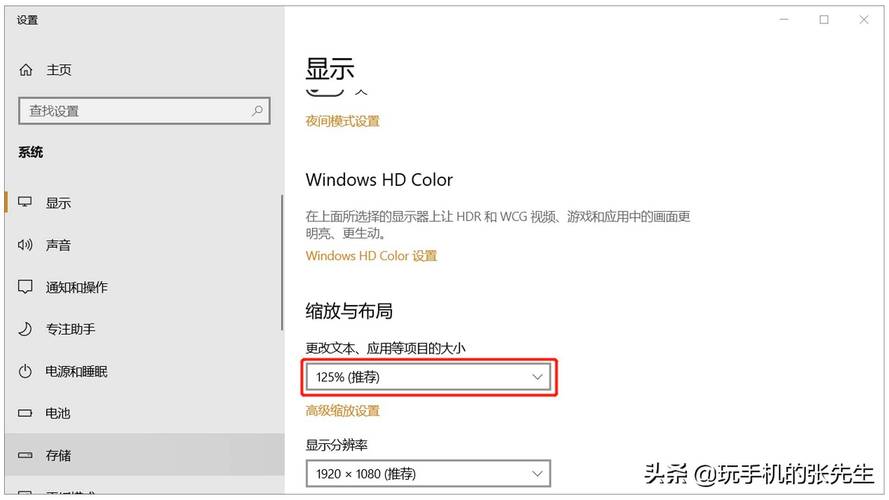
在桌面空白处右击鼠标,选择“显示设置”。
在显示设置页面,找到并点击“更改文本、应用等项目的大小”。
点击百分比,可以选择不同的缩放比例,如125%、150%等,以调整字体大小。
如果想要更多自定义选项,可以点击“高级缩放设置”,在自定义缩放下输入想要的缩放大小,然后点击“应用”。
3、通过辅助功能设置(适用于Windows 11):
按【Win】键,或点击左下角的【开始】,在打开的所有应用中,找到并点击【设置】。
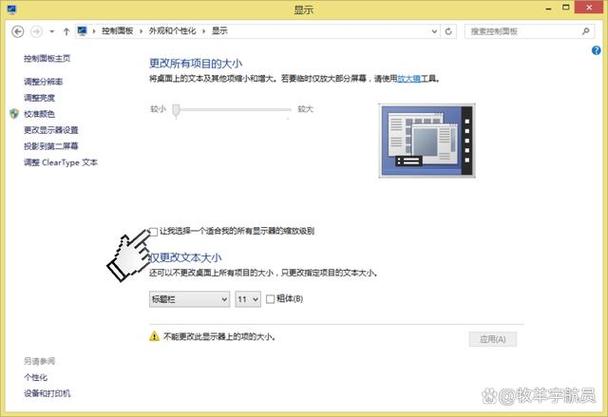
设置窗口左侧点击【辅助功能】。
右侧点击【文本大小(在整个 Windows 和应用中显示的文本大小)】。
可以拖动文本大小滑块来调整字体大小,这些文字的大小将随着你调整滑块而更改。
调整到合适的大小之后,点击【应用】即可。
macOS系统调整字体大小的方法
1、通过显示设置:
在桌面空白处右键点击鼠标,选择“显示设置”。
在显示设置窗口中,找到并点击“缩放”选项。
通过滑块或输入数值来调整字体大小,再点击“确定”按钮完成调整。
浏览器设置调整字体大小的方法
1、Chrome浏览器:
启动Chrome浏览器,点击右上角菜单按钮。
选择“设置”,在设置窗口中找到并点击“外观”选项。
在“字体大小”部分,可以通过滑动调节器或直接输入数值来调整字体大小。
调整完成后,点击“确定”按钮保存设置。
2、Firefox浏览器:
启动Firefox浏览器,点击右上角菜单按钮。
选择“首选项”,在首选项窗口中找到并点击“外观”选项。
在“字体和颜色”部分,可以通过滑动调节器或直接输入数值来调整字体大小。
调整完成后,点击“确定”按钮保存设置。
FAQs
1、如何快速调整字体大小?
你可以使用快捷键Ctrl+上翻建来快速增大字体大小,使用Ctrl+下翻建来快速减小字体大小,这种方法适用于大多数Windows应用程序和网页浏览器。
2、为什么我的电脑字体大小无法调整?
如果你发现无法调整字体大小,可能是由于显卡驱动问题或系统设置问题,请确保你的显卡驱动已更新到最新版本,并检查系统设置中是否有相关限制。
3、调整字体大小对电脑性能有影响吗?
调整字体大小本身不会对电脑性能产生显著影响,如果你将字体大小调整得非常大,可能会导致某些应用程序或网页加载速度变慢,因为需要渲染更多的像素点。
通过以上步骤,您可以轻松地调整电脑字体大小,以满足个人的视觉需求和使用习惯,无论是通过系统设置、显示设置还是浏览器设置,都可以实现对字体大小的精确控制,了解一些常见问题的解决方法也有助于您更好地管理电脑字体大小。