笔记本电脑如何连接打印机
在现代办公和学习中,打印机是必不可少的设备之一,而将笔记本电脑与打印机进行有效连接,是确保打印任务顺利完成的关键步骤,下面将详细介绍如何通过有线和无线两种方式连接笔记本电脑与打印机,并提供常见问题的解决方法。
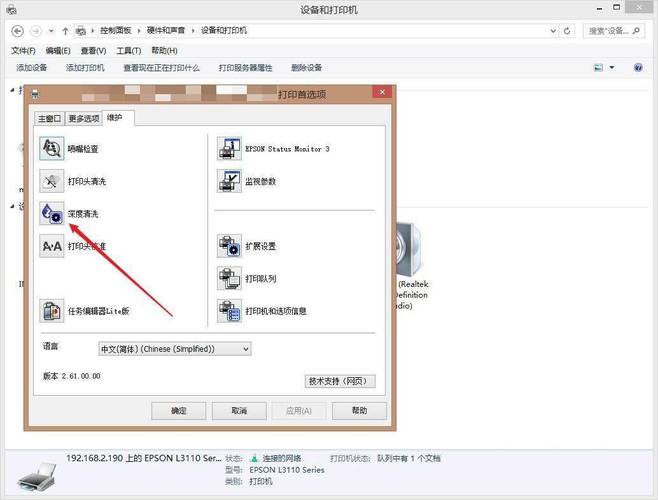
有线连接打印机
1、检查接口类型:确保你的打印机和笔记本具有相同的接口类型,常见的接口类型包括USB(通用串行总线)和Ethernet(以太网接口),查看打印机和笔记本的接口类型,以便选择正确的连接线。
2、选择连接线:根据接口类型选择合适的连接线,如果是USB接口,你需要一条USB AB类型的数据线;如果是Ethernet接口,则需要一条RJ45网络线。
3、连接硬件:将一端插入打印机的对应接口,另一端插入笔记本电脑的USB接口或以太网接口。
4、打开设备:连接完成后,打开笔记本电脑,现代操作系统通常会自动检测到新连接的打印机,并尝试安装相应的驱动程序。
5、安装驱动程序:如果系统没有自动安装打印机驱动程序,你可能需要从打印机制造商的官方网站下载并安装最新的驱动程序,驱动程序的安装过程因打印机品牌和型号而异。
6、测试打印:安装完成驱动程序后,进行一次测试打印,以确保打印机与笔记本的连接正常。
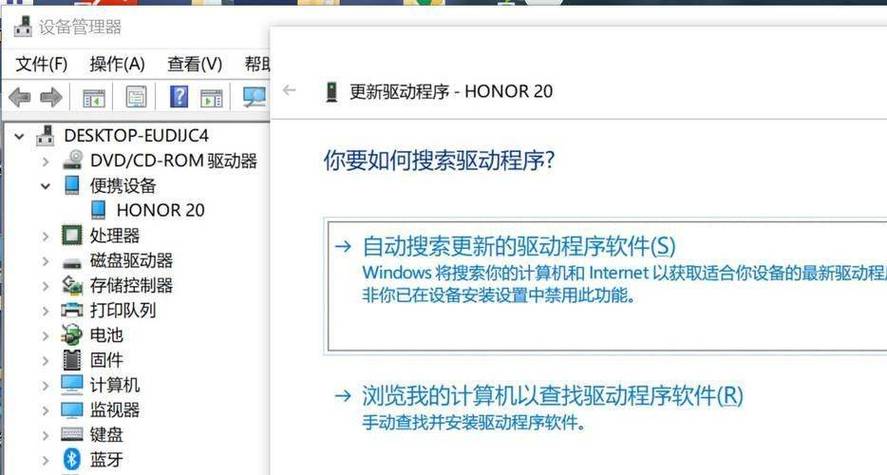
无线连接打印机
1、检查无线功能:在无线连接之前,确保你的打印机和笔记本电脑都支持无线功能,现代的打印机和笔记本通常都内置了WiFi功能。
2、打开无线设置:在打印机上找到无线设置或WiFi按钮,并按照说明打开打印机的无线功能,你需要选择连接到无线网络。
3、选择无线网络:打开笔记本电脑,确保其无线功能已打开,在系统托盘或系统设置中找到无线网络列表,选择你要连接的WiFi网络,并输入密码(如果有密码)。
4、连接设备:在笔记本电脑上打开“设备和打印机”或类似的设置,点击“添加打印机”或“添加设备”,在搜索设备的列表中找到你的打印机,然后点击连接。
5、安装驱动程序:与有线连接相同,你可能需要安装打印机的驱动程序,系统通常会尝试自动安装,但如果没有成功,你可以从制造商的网站下载并手动安装。
6、测试打印:连接完成后,进行一次测试打印,以确保无线连接正常工作。
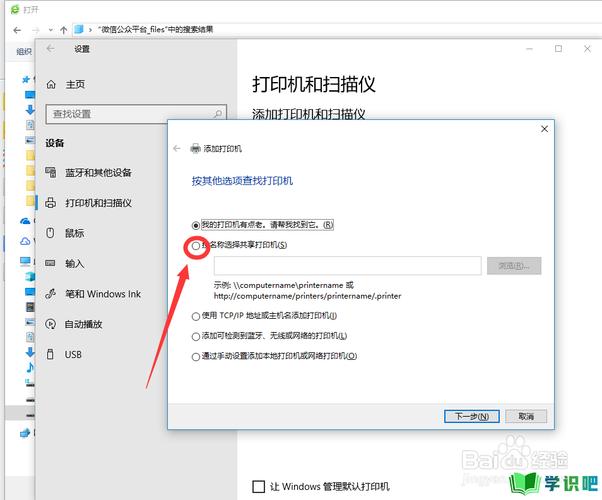
常见问题及解决方法
1、无法找到打印机:请确保打印机和笔记本电脑连接到同一个WiFi网络,检查打印机的无线设置,确保其处于开启状态。
2、驱动程序问题:从打印机制造商的官方网站下载最新版本的驱动程序,并确保下载的驱动程序与打印机型号匹配。
3、共享打印机设置:在Windows系统中,可以通过控制面板中的“设备和打印机”选项来设置打印机共享,使多台电脑能够共用同一台打印机。
4、端口选择错误:确保在添加打印机时选择了正确的端口,对于USB连接,选择USB00x(x为端口号);对于网络连接,选择标准TCP/IP端口。
相关FAQs
1、问:为什么已经连接却无法打印?
答:可能原因包括驱动未正确安装、端口选择错误、打印机未设置为默认打印机等,建议检查以上几个方面,并重新进行设置。
2、问:如何在不同操作系统之间共享打印机?
答:可以在主机上设置打印机共享,并在客户机上通过网络添加共享的打印机,具体步骤可以参考操作系统的帮助文档。
3、问:如何更新打印机驱动程序?
答:可以从打印机制造商的官方网站下载最新的驱动程序,然后在设备管理器中更新驱动程序,或者直接运行下载的安装程序。
通过上述方法,无论是有线还是无线连接,都能有效地将笔记本电脑与打印机连接起来,实现高效的打印操作,希望这些信息能够帮助你顺利解决连接问题,提升工作效率。











