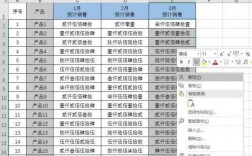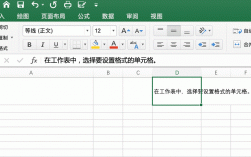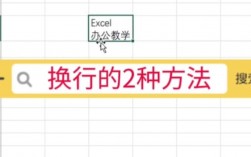Excel表格换行的方法多种多样,以下是几种常见的方法:
方法一:组合键随时换行
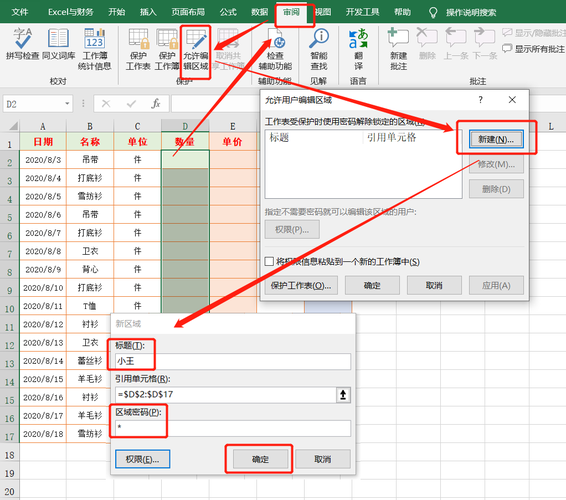
1、操作步骤:
打开Excel表格,将鼠标箭头定位到你想要换行的单元格内。
在需要换行的位置,按下Alt+Enter组合键,这样即可实现换行。
这种方法适合在输入数据时随时进行换行。
2、优点:
方便快捷,适用于少量文本且换行位置较为固定的情况。
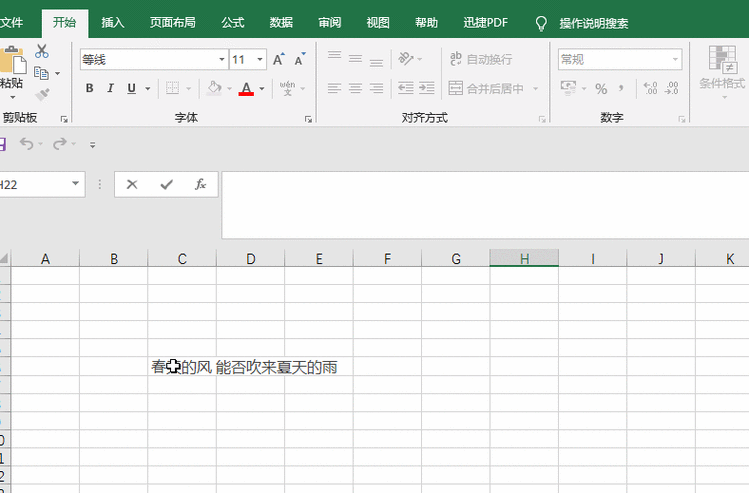
可以在输入数据的同时进行换行,提高工作效率。
方法二:单元格区域内换行
1、操作步骤:
先选择A10:A12区域(假设这是你要换行的单元格)。
点击【编辑】窗口上的【填充】,在下拉菜单中单击【内容重排】。
在弹出的窗口中单击【内容重排】,这样A10的内容就会显示在A10:A12区域里。
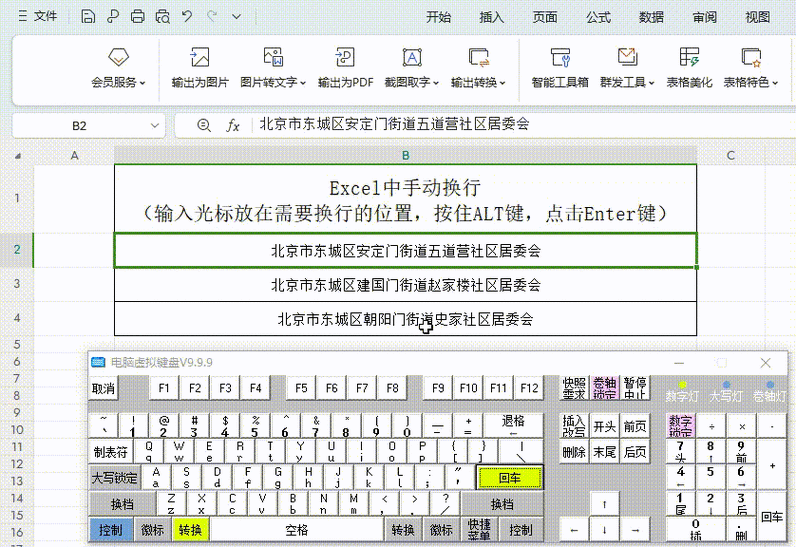
2、优点:
适合将一个长行变成一个段落,并显示在指定的区域。
常用于表格中的注释或说明部分。
方法三:调整单元格格式换行
1、操作步骤:
选中你要换行的单元格,右键单击该单元格,点击【设置单元格格式】。
在弹出的窗口里面,点击【对齐】,勾选【自动换行】,点击【确定】就可以了。
2、优点:
适用于文本较多且需要自动适应单元格宽度的情况。
可以确保文本在单元格内完整显示,避免溢出。
方法四:文本框内换行
1、操作步骤:
单击【视图】,在工具栏里面选择【绘图工具栏】。
在【绘图工具栏】里面,单击【文本框】工具栏。
单击工具栏中的【文本框】,然后按住【Alt】键插入文本框时按住【Shift】键,使文本框与网格线边界重合。
在文本框内输入文本,按回车键进行换行。
2、优点:
适用于需要在单元格外添加复杂注释或说明的情况。
可以自由调整文本框的大小和位置,灵活性高。
方法五:使用公式换行
1、操作步骤:
使用函数CHAR(10)返回换行符,结合其他函数实现换行效果。=D1&CHAR(10)&E1可以将D1和E1单元格的内容合并并在中间换行。
为了展示换行效果,还需要将单元格格式设置为自动换行。
2、优点:
适用于有规律的文本换行需求,如姓名与电话号码分行显示等。
可以通过公式灵活处理文本内容和格式。
方法六:使用文本编辑器
1、操作步骤:
如果文本内容非常多且需要复杂的格式处理,可以先使用文本编辑器(如Notepad++、Sublime Text等)进行编辑。
在文本编辑器中完成换行、字体设置等格式处理后,再将处理完成的文本复制回Excel中的单元格。
2、优点:
适用于大量文本且需要复杂格式处理的情况。
可以借助专业文本编辑器的强大功能提高编辑效率。
方法七:使用宏
1、操作步骤:
如果经常需要在Excel中进行复杂的文本字符串操作和格式处理,可以选择使用宏来批量处理。
通过编写宏代码,可以实现自定义的文本换行功能并重复执行。
2、优点:
适用于频繁进行相同或类似操作的情况。
可以大幅提高工作效率并减少人为错误。
Excel表格换行的方法多种多样,可以根据具体需求选择合适的方法,从简单的快捷键组合到复杂的宏操作,每种方法都有其独特的应用场景和优势,掌握这些方法可以帮助你更高效地处理Excel表格中的文本内容。