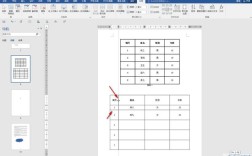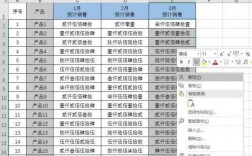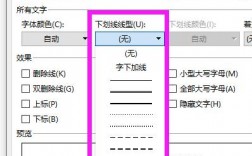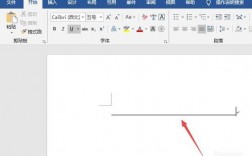在Excel表格中,实现自动换行功能可以显著提升数据输入的灵活性和可读性,以下是几种方法来设置Excel单元格中的自动换行:
方法一:使用工具栏按钮
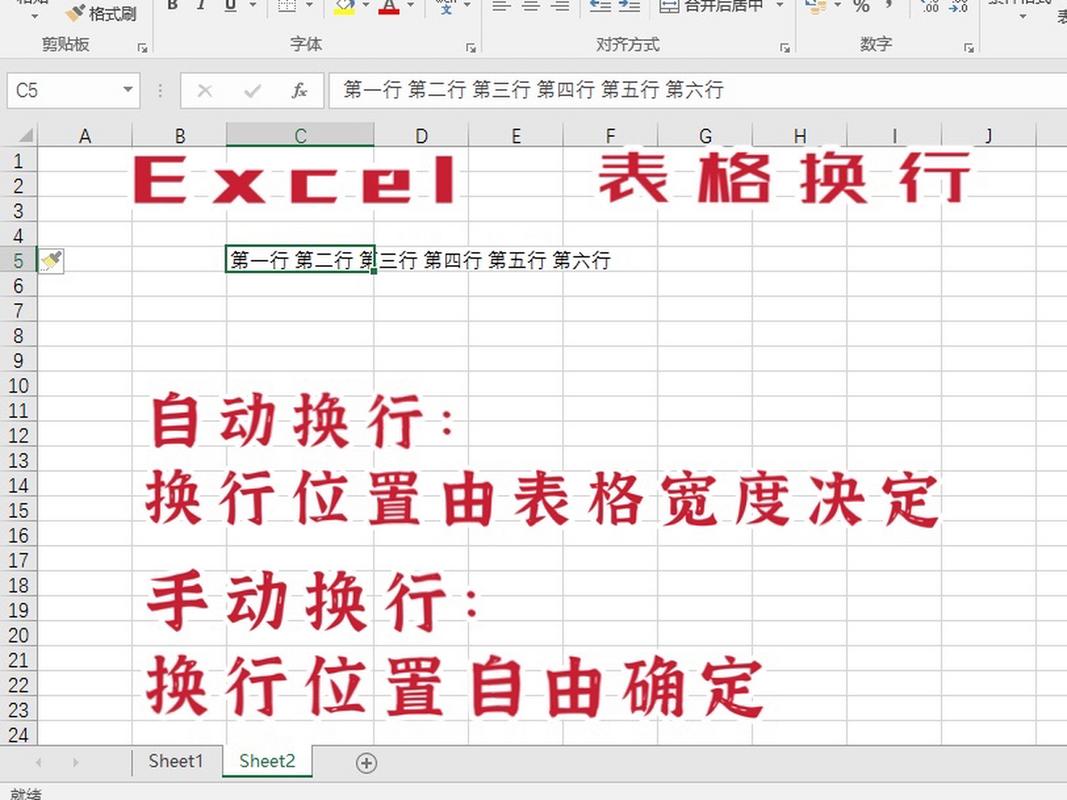
1、选中单元格或单元格区域:选择需要设置自动换行的单元格或单元格区域。
2、点击“自动换行”按钮:在“开始”菜单的工具栏中,找到并点击“自动换行”按钮,此按钮通常位于“对齐方式”组中。
3、调整行高(如有必要):如果文本内容较多,导致换行后的部分内容无法完全显示,可以适当调整行高以确保所有内容都能清晰显示。
方法二:通过对话框设置
1、打开格式单元格对话框:选中需要设置自动换行的单元格或单元格区域,然后右键点击,选择“设置单元格格式”,或者使用快捷键“Ctrl + 1”直接打开对话框。
2、勾选“自动换行”选项:在弹出的“设置单元格格式”对话框中,切换到“对齐”选项卡,然后在“文本控制”部分勾选“自动换行”选项。
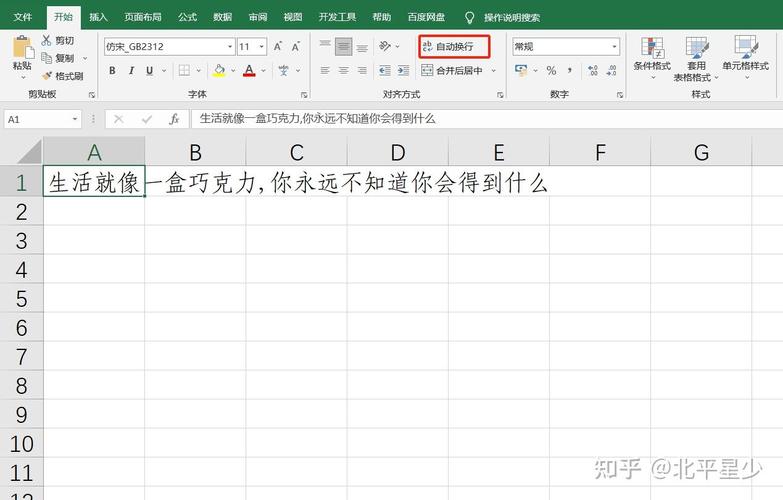
3、点击确定:完成设置后,点击“确定”按钮即可。
方法三:使用快捷键ALT+ENTER强制换行
除了自动换行外,有时可能需要在特定位置手动插入换行符,这可以通过使用快捷键ALT+ENTER来实现,但请注意,这种方法与自动换行不同,它需要在特定位置手动插入换行符。
注意事项
列宽和行高的调整:如果设置了自动换行但文本仍然无法完全显示,可能是因为列宽或行高不足,可以通过拖动列宽或行高的边界来手动调整。
版本差异:虽然上述方法适用于大多数版本的Excel,但不同版本之间可能存在细微差别,请根据您使用的具体版本进行操作。

文本函数的使用:在某些情况下,如果希望在保持原始单元格大小的同时实现类似自动换行的效果,可以使用文本函数,将下述函数复制到需要自动换行的单元格中:=""&A1&"",其中A1为需要自动换行的单元格引用,但请注意,这种方法并不等同于真正的自动换行功能。
FAQs
1. Excel表格如何取消自动换行?
要取消Excel表格中的自动换行,可以按照以下步骤操作:
选中单元格或单元格区域:选择已设置为自动换行的单元格或单元格区域。
取消勾选“自动换行”选项:通过工具栏按钮或对话框设置,找到并取消勾选“自动换行”选项。
2. Excel表格怎么合并单元格内容并换行?
在Excel中,合并单元格内容并换行并不是一个直接的功能,但可以通过一些技巧来实现,可以使用公式将多个单元格的内容合并到一个单元格中,并结合CHAR(10)函数(代表换行符)来实现换行效果,具体操作可能因个人需求和数据结构而异,建议根据实际情况灵活运用Excel的公式和函数功能。
Excel表格中的自动换行功能可以通过多种方法实现,包括使用工具栏按钮、对话框设置以及快捷键等,这些方法可以根据个人需求和习惯进行选择和使用,也需要注意列宽和行高的调整以及不同版本之间的差异等问题。