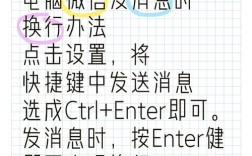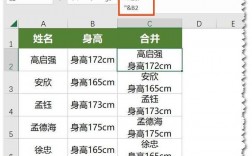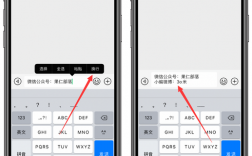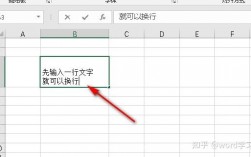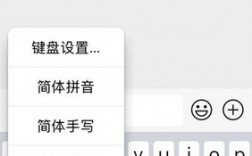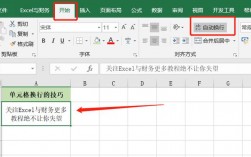Excel中,单元格换行是一个常见且重要的操作,尤其在处理大量数据或需要美化表格布局时,本文将详细介绍如何在Excel单元格中进行换行操作,包括快捷键换行、自动换行功能、编辑栏换行等多种方法。
一、快捷键换行
在Excel中,使用快捷键是最常用的换行方法之一,当在一个单元格内输入文本时,如果需要换行,只需按下键盘上的【Alt】键,同时按下【Enter】键,光标就会自动跳到下一行,可以继续输入文本,这种方法简单快捷,适用于大多数情况。
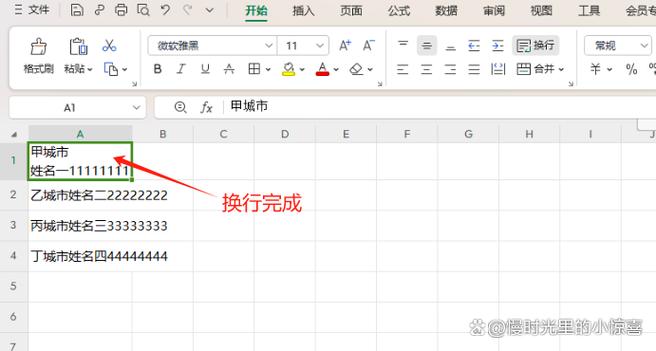
二、自动换行功能
Excel还提供了一个自动换行的功能,可以根据单元格的宽度自动调整文本,使其在必要时换行,具体操作步骤如下:
1、选中需要换行的单元格或单元格区域;
2、在Excel的菜单栏中,找到【开始】选项卡下的【对齐方式】组;
3、点击【自动换行】,在该单元格内输入文本时,如果文本长度超过了单元格的宽度,Excel就会自动将其换行。
需要注意的是,自动换行功能无法指定具体的换行位置,它会根据单元格的宽度自动调整文本。
三、编辑栏换行
除了快捷键和自动换行功能外,还可以通过编辑栏在单元格内换行,具体操作步骤如下:
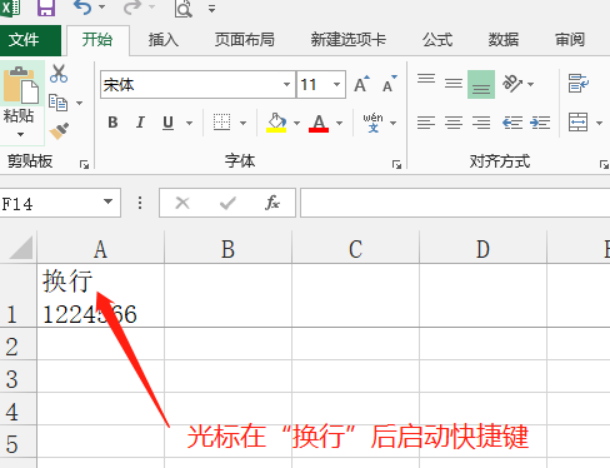
1、双击需要换行的单元格,进入编辑模式;
2、在编辑栏中输入第一行文本;
3、按下【Enter】键,输入第二行文本;
4、按下【Esc】键或点击编辑栏以外的区域以退出编辑模式。
这种方法虽然不如快捷键直接,但在某些情况下可能更为方便。
四、函数换行
对于对函数较为熟悉的用户,可以尝试使用函数来进行Excel单元格内换行,但该方法操作起来可能比较复杂,建议谨慎使用,以下是一个简单的示例:
1、在一个空白单元格中输入以下公式:=CONCATENATE("第一行文本",CHAR(10),"第二行文本"),这里,CHAR(10)代表换行符;
2、按下【Enter】键。
需要注意的是,CHAR(10)在Windows系统中是换行符,但在Mac系统中可能是回车符,如果需要跨平台兼容,请考虑使用其他方法。
五、剪贴板功能换行
Windows系统的剪贴板功能也可以用于在Excel单元格内换行,具体操作步骤如下:
1、在其他支持换行的应用程序(如记事本)中输入多行文本,复制该文本;
2、回到Excel,选中需要换行的单元格,粘贴复制的文本。
这种方法适用于需要从其他应用程序导入多行文本的情况。
六、文本导入向导换行
如果有大量包含换行符的文本数据需要导入到Excel中,可以使用文本导入向导来快速完成这一任务,具体操作步骤如下:
1、打开Excel,点击【数据】选项卡下的【从文本/CSV】按钮;
2、在弹出的对话框中,选择包含换行符的文本文件,然后点击【导入】;
3、在【文本导入向导】中,选择【分隔符】作为文件类型,然后点击【下一步】;
4、在【分隔符】选项中,勾选【其他】,并在旁边的框中输入换行符的字符代码(在Windows系统中通常是
);
5、按照向导的提示完成后续步骤,将数据导入到Excel中。
快捷键换行:适用于大多数情况,简单快捷;
自动换行功能:根据单元格宽度自动调整文本,但无法指定换行位置;
编辑栏换行:在某些情况下可能更为方便;
函数换行:适用于对函数较为熟悉的用户,但操作复杂;
剪贴板功能换行:适用于从其他应用程序导入多行文本的情况;
文本导入向导换行:适用于导入大量包含换行符的文本数据。
在使用这些方法时,需要注意以下几点:
根据实际需求选择合适的方法;
确保在操作过程中不会误删或更改重要数据;
注意不同操作系统之间的差异可能导致的兼容性问题。