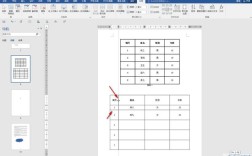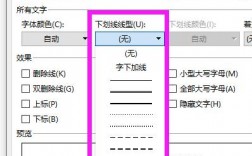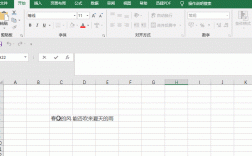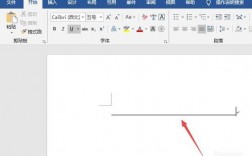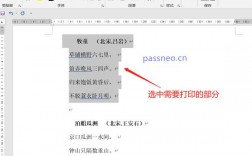在Excel中,单元格内换行是一个常见的操作,特别是在处理长文本或需要优化数据展示时,以下是几种实现Excel单元格内换行的详细方法:
自动换行
1、操作步骤:
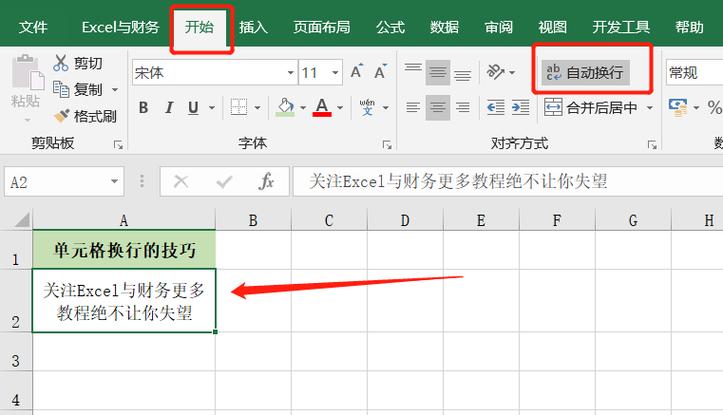
选中需要设置的单元格区域。
右键单击选择“设置单元格格式”(或按快捷键Ctrl+1)。
在弹出的对话框中,切换到“对齐”选项卡。
在“文本控制”部分勾选“自动换行”复选框。
点击确定按钮完成设置,这样当输入的内容超过单元格宽度时会自动换行显示。
2、优点:方便快捷,适合处理大量数据和长文本。
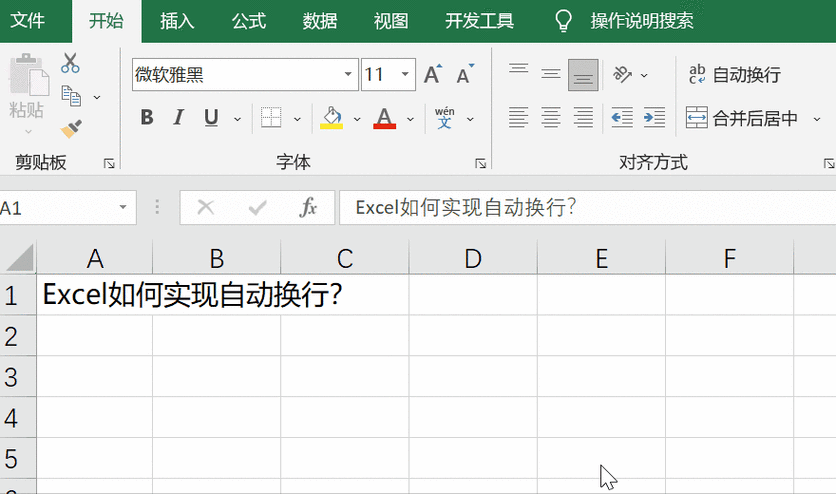
3、缺点:无法精确控制换行位置,可能会将词组拆分成两行显示。
4、适用场景:适用于需要显示长文本且不希望调整列宽的情况。
手动换行
1、操作步骤:
将光标定位到需要换行的位置。
同时按下Alt键和Enter键(即Alt + Enter)即可在该位置插入一个换行符。
继续输入其他内容,Excel会在换行符处开始新的一行。
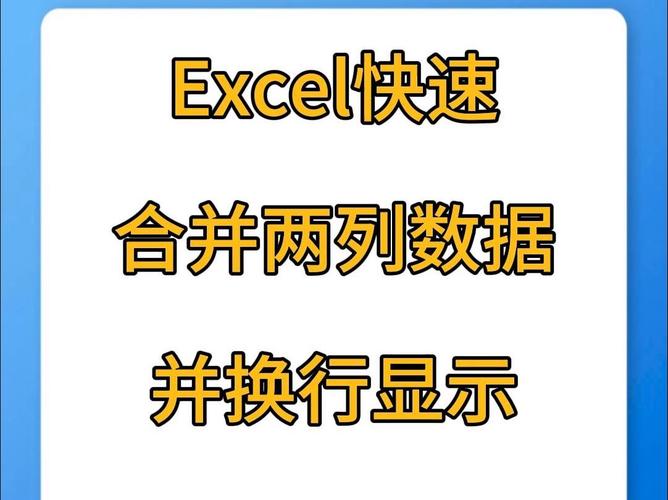
2、优点:可以精确控制换行位置,避免词组被拆分。
3、缺点:对于大量数据,手动换行可能效率较低。
4、适用场景:适用于需要精确控制换行位置的场合,如标题、注释等。
使用公式实现换行
1、操作步骤:
选中需要换行的单元格。
在公式栏中输入=SUBSTITUTE(A1, "分隔符号", CHAR(10)&CHAR(13))(假设需要换行的内容在A1单元格,分隔符号为预先设定的用于标识换行位置的字符)。
按下回车键确认,这样文本将根据分隔符号进行换行显示。
2、优点:可以在公式中灵活地添加换行,适合需要根据特定条件进行换行的情况。
3、缺点:需要预先设定分隔符号,并确保数据中不包含该分隔符。
4、适用场景:适用于需要根据特定条件或数据进行换行的复杂情况。
调整行高和列宽实现换行
1、操作步骤:
选中需要调整的单元格或单元格区域。
将鼠标悬停在行号或列标的边界上,当鼠标变为双向箭头时拖动以调整行高或列宽。
调整至合适的大小后释放鼠标,这样单元格内的内容将根据新的行高和列宽自动换行显示。
2、优点:通过调整行高和列宽可以直观地看到换行效果。
3、缺点:需要手动调整每个单元格的行高和列宽,可能比较繁琐。
4、适用场景:适用于需要直观展示换行效果且不介意手动调整的情况。
Excel单元格内换行的实现方法多种多样,可以根据具体需求选择合适的方法,无论是自动换行、手动换行、使用公式还是调整行高和列宽,都能帮助用户更好地管理和展示数据。