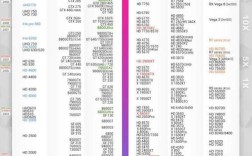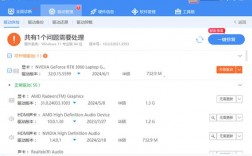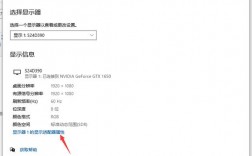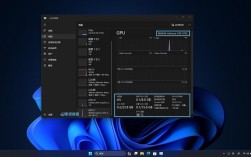查看电脑显卡型号和详细信息对于了解计算机性能、进行硬件升级或故障排除非常重要,以下是几种在 Windows 系统中查看显卡信息的方法:
方法一:通过Windows设置查看显卡型号
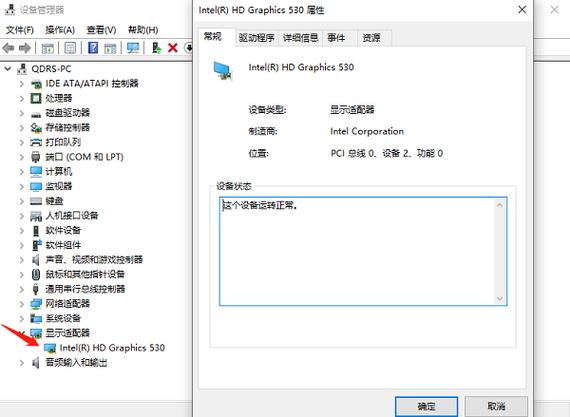
1、打开设置:使用快捷键Windows + I 打开「设置」。
2、选择显示选项:依次点击「系统」「显示」,然后点击「高级显示器设置」。
3、查看显卡名称:在「显示器 1」旁边可以看到显卡的名称。
方法二:通过任务管理器查看显卡信息
1、打开任务管理器:使用快捷键Ctrl + Shift + Esc,或右键点击任务栏空白处,选择「任务管理器」。
2、查看GPU信息:点击「性能」选项卡,找到并点击 GPU 项目,在页面顶部可以看到 GPU 的名称,页面底部还可以看到显卡的其他详细信息,包括使用率、GPU 内存(VRAM)、专用 GPU 内存、共享 GPU 内存、GPU 温度和驱动程序版本。
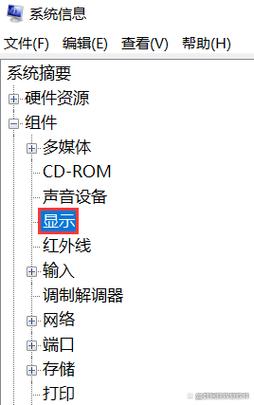
方法三:通过设备管理器查看GPU型号
1、打开设备管理器:右键点击 Windows 图标,然后选择「设备管理器」。
2、查看显示适配器:展开「显示适配器」分类,就可以看到电脑中所有的 GPU 型号。
方法四:通过DirectX诊断工具查看显卡信息
1、打开运行对话框:使用快捷键Windows + R,输入dxdiag 并按回车。
2、查看显卡信息:在界面顶部点击「显示」选项卡,可以看到显卡的名称、制造商、VRAM、共享内存以及驱动程序的详细信息。
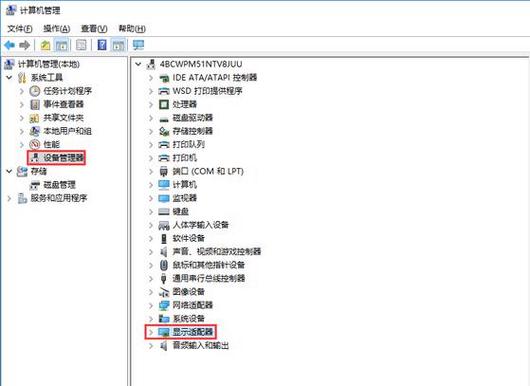
方法五:通过系统信息应用查看GPU信息
1、打开运行对话框:使用快捷键Windows + R,输入msinfo32 并按回车。
2、查看GPU信息:在打开的窗口中,点击展开「组件」下的「显示」选项,在界面的右侧,可以看到关于 GPU 的详细信息,包括名称、VRAM 和驱动程序等。
方法六:使用第三方应用查看显卡参数
如果觉得 Windows 系统自带功能所提供的信息不够丰富,可以使用第三方软件来获取更全面的显卡参数,GPU 的温度、功率和电压等,常用的工具有 HWiNFO、HWMonitor、CPUZ 和 GPUZ,以 HWiNFO 为例,操作步骤如下:
1、下载并安装 HWiNFO:访问 HWiNFO 官网,下载并安装该软件。
2、查看GPU信息:勾选「仅显示概要」,然后点击「开始」,在「GPU」区域可以看到包括名称、型号、显存和频率等 GPU 相关参数。
方法七:通过驱动人生查看显卡信息
1、下载并打开驱动人生:访问驱动人生官网,下载并打开该软件。
2、切换到硬件信息栏目:在驱动人生中切换到硬件信息栏目,即可看到显卡的详细信息。
方法八:通过命令提示符查看显卡信息
1、打开命令提示符:按下Win+R 组合键,打开运行窗口,输入cmd 并回车。
2、输入systeminfo命令:在命令提示符窗口中输入systeminfo 并回车,在输出的信息中找到【显示器】部分,你可以看到你的电脑显卡的名称、制造商、分辨率等信息。
3、输入dxdiag命令:如果你想查看更多的信息,可以输入dxdiag 并回车,在打开的 DirectX 诊断工具窗口中,切换到【显示】选项卡,你可以看到你的电脑显卡的型号、驱动程序、功能等信息。
方法九:通过NVIDIA或AMD控制面板查看显卡信息
如果你的GPU是NVIDIA或AMD的,可以使用其控制面板软件查看显卡规格,以NVIDIA为例,操作步骤如下:
1、打开NVIDIA控制面板:在左下角Windows开始处旁边的搜索栏搜索【NVIDIA控制面板】,点击打开。
2、查看显卡信息:从左侧菜单中选择【系统信息】,在右侧的【显卡信息】部分,确认左侧的显卡型号,在右侧,你还能看见其他细节,如CUDA核心的数量、处理器的时钟速度、内存数据率、带宽、类型、数量以及视频Bios版本。
FAQs
1、如何查看笔记本电脑的显卡型号?
笔记本电脑用户可以通过上述方法中的 Windows 设置、任务管理器、设备管理器、DirectX 诊断工具、系统信息应用、第三方应用或驱动人生来查看显卡型号,许多笔记本电脑厂商会在机身的某个部位(如触控板旁边或底部位置)贴上显卡型号的贴纸或铭牌。
2、如何查看台式电脑的显卡型号?
台式电脑用户除了可以使用上述软件方法外,还可以直接打开机箱查看显卡上的型号标识,显卡型号通常会在显卡本体上以标签、刻印或 LED 的形式明确标示。
查看电脑显卡型号和详细信息有多种方法,包括通过Windows设置、任务管理器、设备管理器、DirectX诊断工具、系统信息应用、第三方应用、驱动人生以及NVIDIA或AMD控制面板等,用户可以根据自己的需求和方便程度选择合适的方法来查看显卡信息。