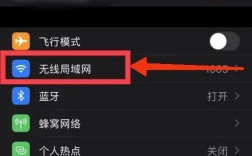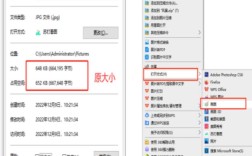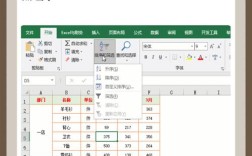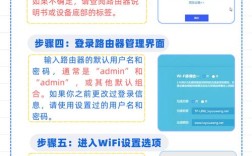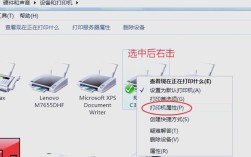一、Windows系统
1、有线网络连接
连接设备:将网线插入电脑的以太网端口和路由器的LAN端口,确保连接稳固。
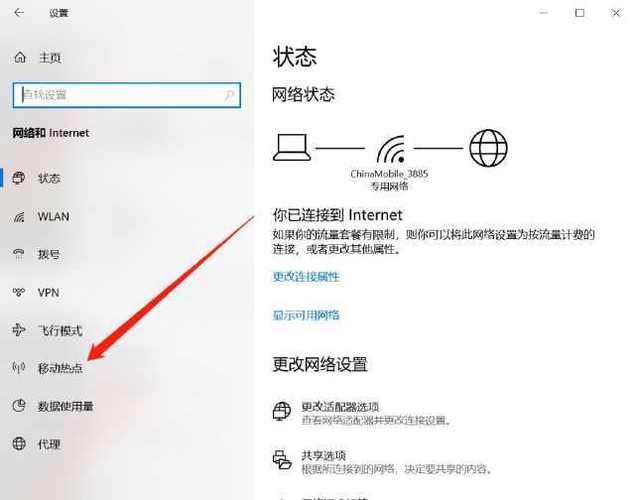
检查网络连接:点击屏幕右下角的网络图标,查看是否显示“已连接”状态,若显示“未连接”,请检查线缆连接是否正常。
配置网络设置(如需手动配置):打开“控制面板”,选择“网络和共享中心”,点击左侧的“更改适配器设置”,右键点击“本地连接”,选择“属性”,在“此连接使用下列项目”中,选择“Internet协议版本4(TCP/IPv4)”,然后点击“属性”,选择“自动获取IP地址”和“自动获取DNS服务器地址”,最后点击“确定”。
测试网络连接:完成设置后,打开浏览器,尝试访问一个网站,检查网络是否正常。
2、无线网络连接
打开无线功能:确保电脑的无线功能已开启,大多数笔记本电脑都有专用的无线开关,或者可以通过键盘快捷键(如Fn+F2)打开。
连接到无线网络:点击屏幕右下角的无线网络图标,从列表中选择要连接的无线网络,输入密码(如果有),然后点击“连接”。
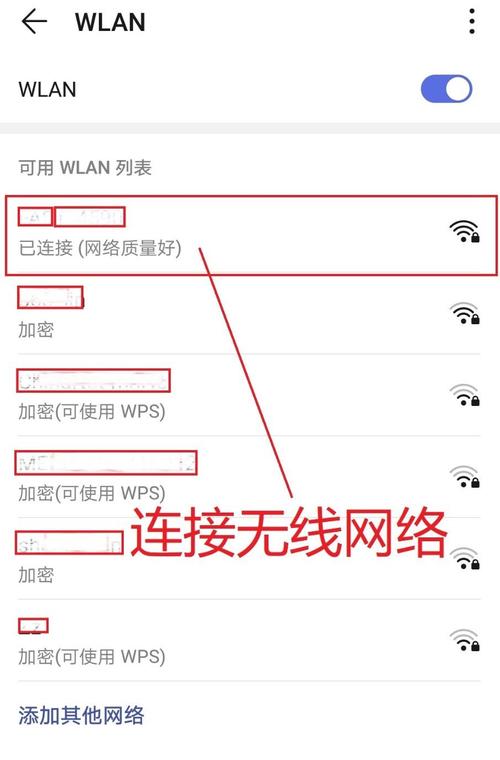
配置无线网络设置(如需手动配置):打开“控制面板”,选择“网络和共享中心”,点击“更改适配器设置”,右键点击“无线网络连接”,选择“属性”,在“此连接使用下列项目”中,选择“Internet协议版本4(TCP/IPv4)”,然后点击“属性”,选择“自动获取IP地址”和“自动获取DNS服务器地址”,最后点击“确定”。
测试无线网络连接:完成设置后,打开浏览器,尝试访问一个网站,检查网络是否正常。
3、Windows11系统:按Win键或点击任务栏上的开始图标,再点击列出来应用中的设置;设置窗口,左侧点击网络&Internet,右侧点击高级网络设置(查看所有网络适配器,网络重置);这时就可以对网络适配器(WLAN、以太网、蓝牙网络连接)进行设置了。
二、MacOS系统
1、有线网络连接:将网线插入电脑的以太网端口和路由器的LAN端口,然后在系统偏好设置中,点击“网络”图标,选择“以太网”,确保其已启用并自动获取IP地址等设置正确。
2、无线网络连接:在系统偏好设置中,点击“网络”图标,选择“WiFi”,打开WiFi开关,搜索并选择要连接的无线网络,输入密码后点击“加入”。
三、Linux系统
不同的Linux发行版设置方法略有不同,以下以Ubuntu为例:
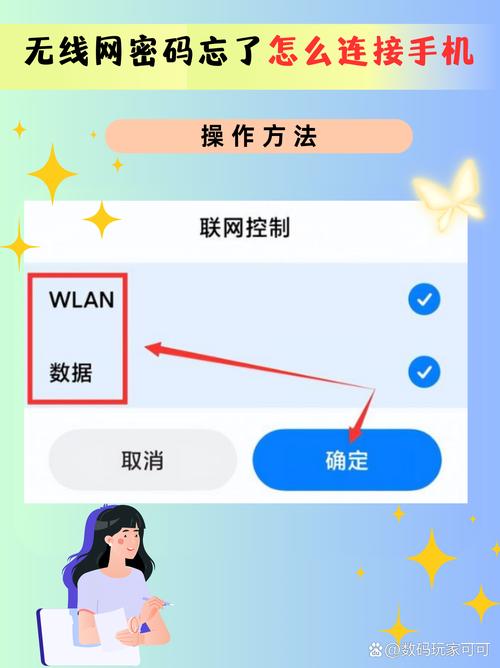
1、有线网络连接:点击屏幕右上角的网络图标,选择“设置”,在打开的设置窗口中,点击“有线”选项卡,确保以太网已启用并自动获取IP地址等设置正确。
2、无线网络连接:同样点击屏幕右上角的网络图标,选择“设置”,在打开的设置窗口中,点击“无线”选项卡,找到要连接的无线网络,输入密码后点击“连接”。
四、移动设备(以安卓和iOS为例)
1、安卓设备:进入“设置”>“网络和互联网”>“WiFi”,打开WiFi开关,搜索并选择要连接的无线网络,输入密码后点击“连接”;若要连接有线网络,部分安卓设备支持通过USB转接线连接电脑上网,需要在电脑上安装相应的驱动程序和管理软件。
2、iOS设备:进入“设置”>“WiFi”,打开WiFi开关,选择要连接的无线网络,输入密码后点击“加入”;对于有线网络连接,ios设备可通过Lightning转接线连接电脑上网,但需要在电脑上进行相关设置。
五、网络连接常见问题及解答
1、无法连接到网络:检查网络线缆是否连接正常,确保路由器和调制解调器已开机,如果是无线网络,确保无线功能已开启,并且输入的密码正确。
2、网络速度慢:检查网络带宽是否被其他设备占用过多,尝试重启路由器和调制解调器,或者联系网络服务提供商检查是否存在网络拥塞等问题。
3、IP地址冲突:如果提示IP地址冲突,尝试重新启动电脑,或者在网络设置中选择“释放”和“续租IP地址”来解决。
4、DNS解析失败:如果无法访问某些网站,可能是DNS设置问题,可以尝试使用公共DNS服务器,如Google的8.8.8.8和8.8.4.4,在网络设置中手动更改DNS服务器地址。