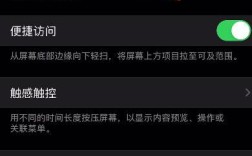取消电脑开机密码可以简化登录过程,节省时间,以下是几种在不同操作系统中取消开机密码的方法:
Windows 10 系统
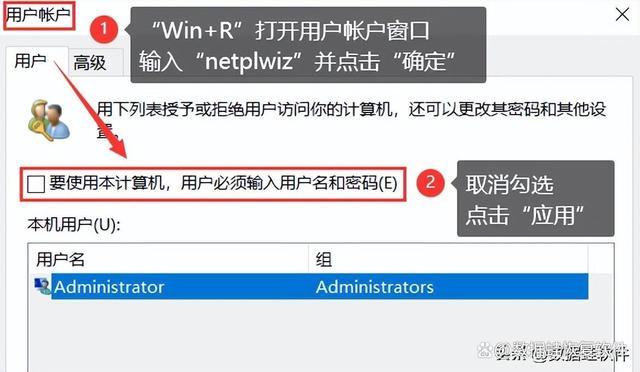
| 方法 | 步骤 |
| 通过设置中心 | 1. 打开“设置”应用(Win+I)。 2. 选择“账户”选项。 3. 在左侧菜单中选择“登录选项”。 4. 找到“密码”部分,点击“更改”按钮。 5. 输入当前密码后,不填写新密码,直接点击“下一步”,然后点击“完成”。 |
| 通过控制面板 | 1. 右键单击桌面上的“此电脑”,选择“管理”。 2. 在左侧面板中选择“本地用户和组”,然后选择“用户”。 3. 右键单击您的用户名,选择“属性”。 4. 在“常规”选项卡下,取消勾选“用户必须输入用户名和密码才能使用这台计算机”,然后点击“确定”。 |
| 通过运行命令 | 1. 按下 Win + R 键,输入netplwiz,然后按 Enter。2. 在弹出的“用户账户”窗口中,取消勾选“要使用本计算机,用户必须输入用户名和密码”,然后点击“应用”。 3. 在自动登录窗口中,输入当前用户的密码,然后点击“确定”。 |
| 通过注册表编辑器 | 1. 按下 Win + R 键,输入regedit,然后按 Enter。2. 导航到 HKEY_LOCAL_MACHINE\SOFTWARE\Microsoft\Windows NT\CurrentVersion\Winlogon。 3. 在右侧窗口中找到“AutoAdminLogon”,将其值改为1。 4. 找到“DefaultPassword”,输入当前用户的密码。 5. 找到“DefaultUsername”,输入当前用户名。 6. 重启电脑。 |
Windows 7 系统
| 方法 | 步骤 |
| 通过控制面板 | 1. 打开“控制面板”。 2. 选择“用户账户和家庭安全”,然后选择“用户账户”。 3. 点击“删除密码”或“更改密码”。 4. 输入当前密码后,不填写新密码,直接点击“下一步”,然后点击“完成”。 |
| 通过运行命令 | 1. 按下 Win + R 键,输入Control Userpasswords2,然后按 Enter。2. 在弹出的“用户账户”窗口中,取消勾选“要使用本计算机,用户必须输入用户名和密码”,然后点击“应用”。 3. 在自动登录窗口中,输入当前用户的密码,然后点击“确定”。 |
Windows 8 系统
| 方法 | 步骤 |
| 通过设置更改 | 1. 打开“设置”应用(Win+I)。 2. 选择“账户”选项。 3. 在左侧菜单中选择“登录选项”。 4. 找到“密码”部分,点击“更改”按钮。 5. 输入当前密码后,不填写新密码,直接点击“下一步”,然后点击“完成”。 |
| 通过运行命令 | 1. 按下 Win + R 键,输入netplwiz,然后按 Enter。2. 在弹出的“用户账户”窗口中,取消勾选“要使用本计算机,用户必须输入用户名和密码”,然后点击“应用”。 3. 在自动登录窗口中,输入当前用户的密码,然后点击“确定”。 |
Windows XP 系统
| 方法 | 步骤 |
| 通过控制面板 | 1. 打开“控制面板”。 2. 选择“用户账户”。 3. 点击“删除密码”或“更改密码”。 4. 输入当前密码后,不填写新密码,直接点击“下一步”,然后点击“完成”。 |
| 通过运行命令 | 1. 按下 Win + R 键,输入Control Userpasswords2,然后按 Enter。2. 在弹出的“用户账户”窗口中,取消勾选“要使用本计算机,用户必须输入用户名和密码”,然后点击“应用”。 3. 在自动登录窗口中,输入当前用户的密码,然后点击“确定”。 |
注意事项
1、安全性:取消开机密码会使电脑更容易被他人访问,因此请确保在公共场合或存储有敏感信息的电脑上不要取消密码,建议使用其他解锁方式如指纹或 PIN 码来提高安全性。
2、多用户管理:如果电脑上有多个用户账户,需要分别为每个账户取消密码。

3、系统更新:在进行任何系统设置更改之前,建议备份重要数据以防万一。
通过以上方法,您可以根据不同的操作系统版本选择合适的步骤来取消电脑的开机密码。