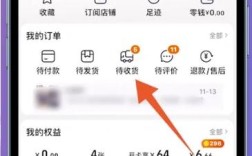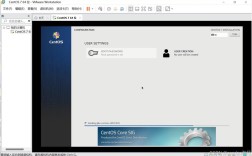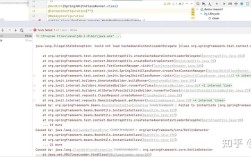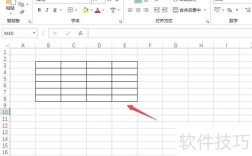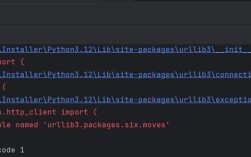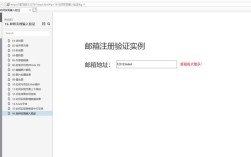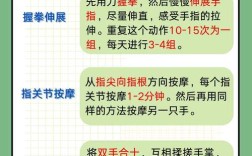了解电脑硬盘容量是管理存储空间的第一步,无论是清理无用文件、安装新软件,还是判断是否需要升级硬件,掌握硬盘大小信息都至关重要,以下是不同操作系统中查看硬盘容量的详细方法。
**Windows系统查看硬盘大小
1、通过“此电脑”查看
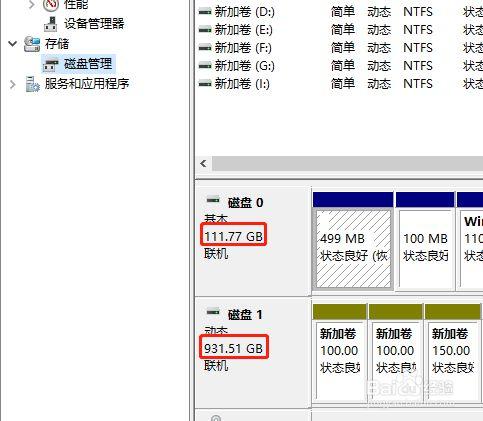
打开文件资源管理器,左侧导航栏选择“此电脑”,主界面会显示所有硬盘分区,右侧标注“本地磁盘”下方即为总容量和可用空间,右键点击任一硬盘,选择“属性”可查看更详细的数据。
2、使用系统设置
按下Win + I打开设置,进入“系统”>“存储”,顶部会显示所有硬盘分区的总容量,点击任意分区可进一步查看已用空间和剩余空间比例。
3、通过磁盘管理工具
右键点击开始菜单,选择“磁盘管理”,界面中会列出所有硬盘的物理磁盘编号(如“磁盘0”“磁盘1”)及对应分区信息,包括总容量和未分配空间。
4、命令提示符查询
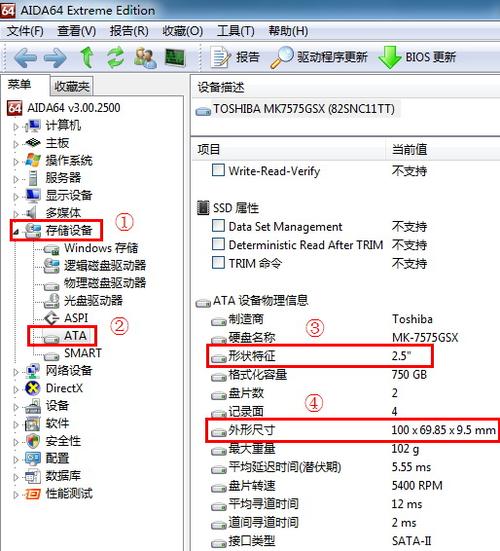
按下Win + R输入cmd打开命令提示符,输入以下命令并回车:
- wmic diskdrive get size,model
系统将显示硬盘型号及以字节为单位的容量(需自行换算为GB或TB)。
**macOS系统查看硬盘大小
1、通过“关于本机”查看
点击屏幕左上角苹果图标,选择“关于本机”>“存储空间”,此处会直观显示内置硬盘的总容量、已用空间及各类文件占用比例。
2、使用磁盘工具
打开“访达”>“应用程序”>“实用工具”>“磁盘工具”,左侧栏选择目标硬盘,右下方会显示容量、可用空间及分区信息。

3、终端命令查询
打开终端(可通过Spotlight搜索),输入以下命令:
- diskutil list
系统将列出所有硬盘及分区的详细信息,包括容量大小(单位为GB或TB)。
**注意事项与扩展知识
区分硬盘与分区:一块物理硬盘可能被划分为多个逻辑分区,需注意查看总容量时需合并所有分区空间。
外接硬盘查看方法:外接硬盘的容量查看方式与内置硬盘一致,插入设备后通过上述方法操作即可。
容量单位换算:系统显示的1GB通常按1024MB计算,而硬盘厂商可能按1000MB标注,实际可用空间会略小于标称值。
定期检查硬盘容量能有效避免存储不足导致的系统卡顿或数据丢失,建议至少每季度清理一次冗余文件,并保留至少15%的剩余空间以保证硬盘性能,若长期接近容量上限,可考虑升级大容量硬盘或使用云存储扩展。