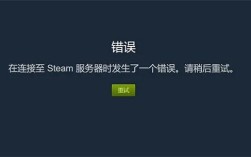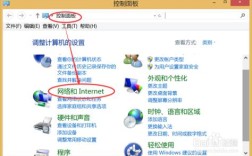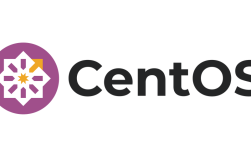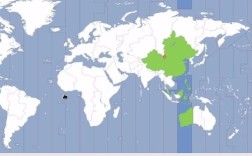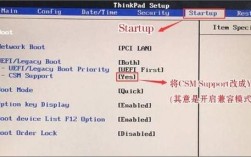硬盘格式直接影响数据存储效率与兼容性,若设备频繁提示存储错误、文件传输受限或需要跨平台使用硬盘,调整文件系统可能是必要操作,本文将提供安全有效的操作指南。
▍为什么需要调整硬盘格式?

不同操作系统对文件系统的支持存在差异:
Windows 默认使用NTFS,但无法直接在macOS中写入数据
exFAT 适合跨平台传输大文件,但缺乏日志功能可能导致数据损坏风险
FAT32 兼容性最强,但单文件体积限制为4GB
APFS 为macOS专属格式,优化固态硬盘性能
▍操作前的关键准备
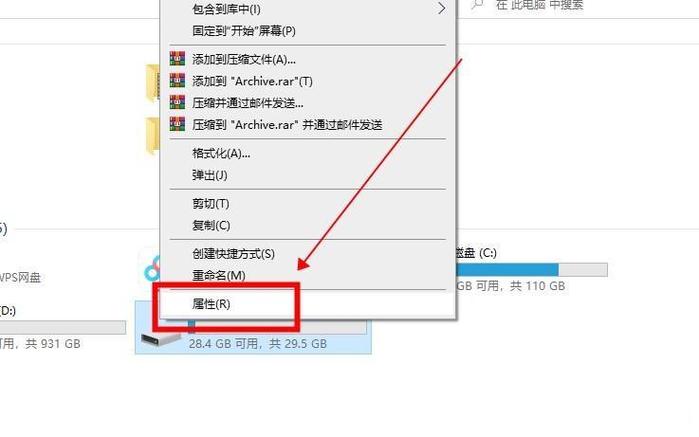
1、备份数据:格式化将清空硬盘全部内容,建议使用云存储或外置设备双重备份
2、检查电源:笔记本电脑保持充电状态,台式机避免使用劣质转接头
3、关闭占用程序:通过任务管理器(Windows)或活动监视器(macOS)终止杀毒软件、同步工具等进程
▍Windows系统操作步骤
1、按Win+X 调出菜单,选择「磁盘管理」
2、右键目标磁盘分区,点击「删除卷」(若为系统盘需先解除保护)
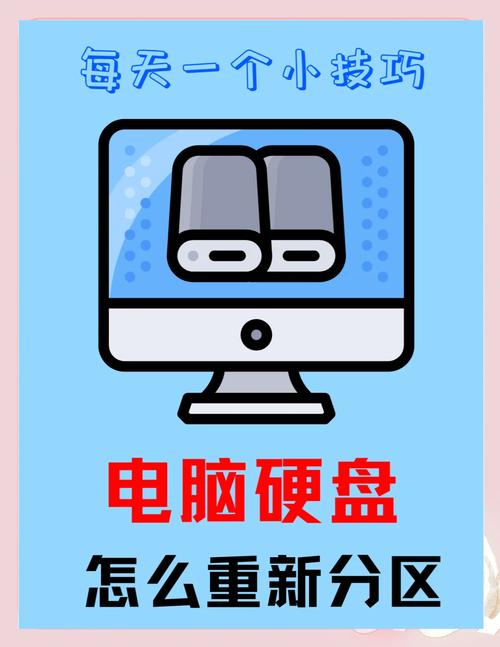
3、新建简单卷,选择「NTFS」或「exFAT」格式
4、勾选「执行快速格式化」节省时间
▍macOS系统操作步骤
1、启动「磁盘工具」,左侧栏选择目标磁盘
2、点击顶部「抹掉」功能按钮
3、格式选择栏切换为「ExFAT」或「MS-DOS(FAT)」
4、方案类型选择「GUID分区图」确保Windows可识别
▍风险规避指南
- 企业级NAS设备避免使用exFAT,优先选择ZFS或EXT4格式
- 游戏主机外接硬盘推荐NTFS(Xbox)或FAT32(PS4)
- 固态硬盘格式化时取消勾选「压缩此驱动器」选项
▍专业工具推荐
AOMEI分区助手:支持无损转换NTFS与FAT32格式
DiskGenius:可修复分区表错误并恢复误删分区
HDD Low Level Format Tool:彻底清除硬盘底层数据
调整文件系统本质是对存储介质的物理结构重映射,实际操作中遇到过32GB U盘强制格式化为NTFS导致读写速度下降60%的案例,最终改用exFAT后恢复至标称速率,定期使用chkdsk(Windows)或First Aid(macOS)检测磁盘错误,比频繁格式化更能延长硬件寿命。