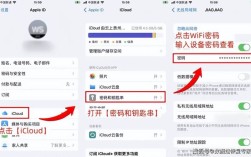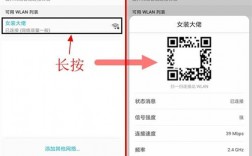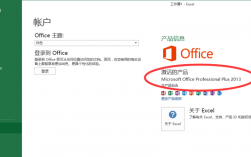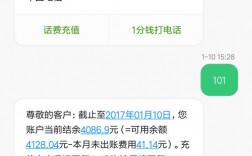查看已连接的WiFi密码可以通过多种方法实现,具体取决于所使用的设备和操作系统,以下是一些常见的方法和步骤:
通过Windows电脑查看WiFi密码
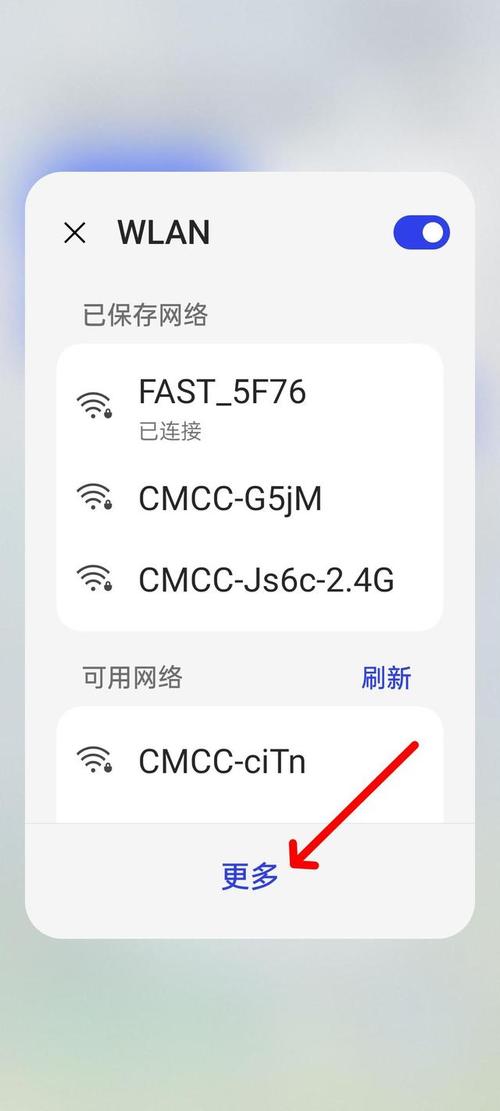
方法一:通过网络和Internet设置
1、打开网络和Internet设置:
在任务栏上右键点击网络图标,然后选择“网络和Internet设置”。
2、进入高级网络设置:
在左侧菜单中选择“高级网络设置”。
3、查看适配器选项:
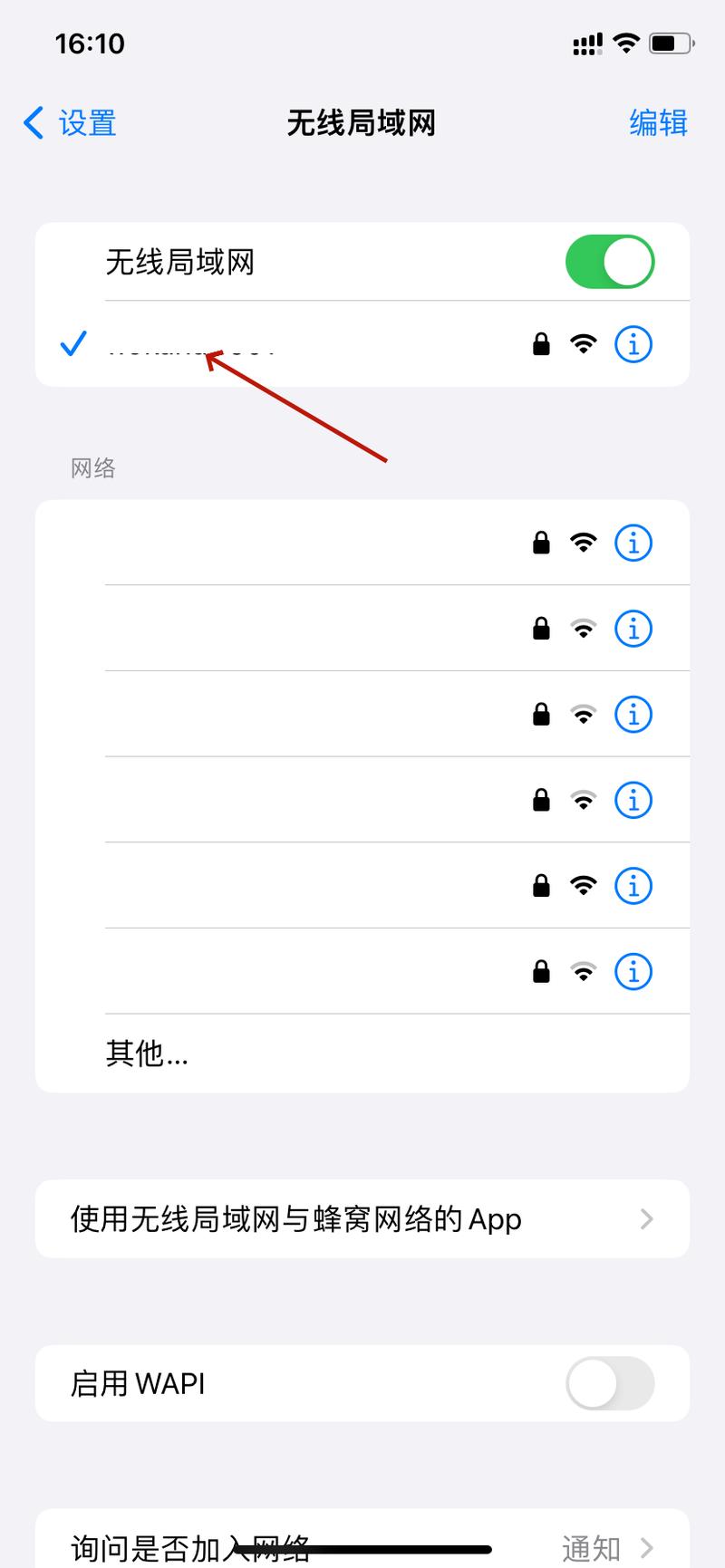
点击“更多网络适配器选项”。
4、查看无线网络状态:
找到并右键点击当前连接的WiFi网络,然后选择“状态”。
5、查看无线属性:
在弹出的窗口中点击“无线属性”。
6、显示字符:
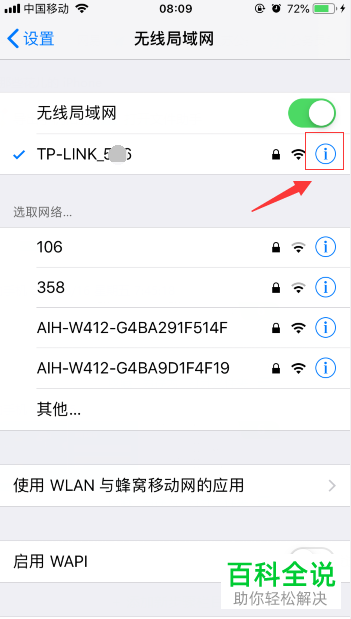
转到“安全”选项卡,勾选“显示字符”,即可看到WiFi密码。
方法二:通过命令提示符
1、打开命令提示符:
在Windows搜索框中输入“命令提示符”或“cmd”,然后点击“打开”。
2、输入命令:
输入命令netsh wlan show profile name="WiFi名称" key=clear(将“WiFi名称”替换为实际的WiFi名称),然后按回车键。
3、查看密码:
在输出的信息中找到“关键内容”,这就是WiFi密码。
通过智能手机查看WiFi密码
方法一:通过二维码分享(适用于安卓手机)
1、打开设置:
在手机上打开“设置”应用。
2、进入WLAN设置:
选择“WLAN”或“无线网络”选项。
3、生成二维码:
找到当前连接的WiFi名称,点击旁边的二维码图标,截屏保存二维码。
4、使用微信扫描:
打开微信,点击右上角的“+”,选择“扫一扫”,然后选择相册中的截图,在扫描结果中,P后面的冒号和结尾的两个分号之间的部分就是WiFi密码。
方法二:通过第三方软件(需要Root权限)
1、下载并安装第三方软件:
如“手机数据恢复精灵”,在应用市场中下载安装。
2、使用软件查看密码:
打开软件,找到“WiFi密码查看”功能,等待软件扫描并显示已连接过的WiFi名称及密码。
注意事项
上述方法仅适用于查看已连接过的WiFi密码,如果WiFi未连接或出于隐藏状态,则无法查看。
请确保在合法范围内使用这些方法,不要侵犯他人的隐私或网络安全。
对于某些加密严格的网络或企业网络,可能无法通过上述方法查看密码。
FAQs
1、问题一:如果我忘记了WiFi密码,但电脑或手机仍然连接着这个WiFi,我还能查看密码吗?
答案:是的,只要你的设备仍然连接着该WiFi,你就可以使用上述方法来查看密码,但如果设备已经断开连接,你将无法直接查看密码。
2、问题二:我可以查看其他设备连接过的WiFi密码吗?
答案:不可以,上述方法只能用于查看当前设备连接过的WiFi密码,如果你想查看其他设备连接过的WiFi密码,你需要在该设备上执行相同的操作。