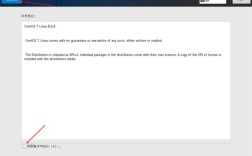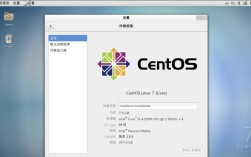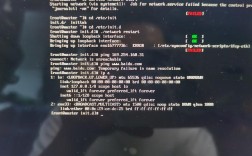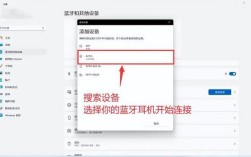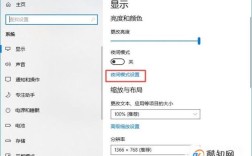电脑定时关机可以通过多种方式实现,包括使用Windows内置的命令、任务计划程序或第三方软件,下面将详细说明几种常见的方法以及步骤,并提供相关的FAQs:
1、使用Windows命令行工具
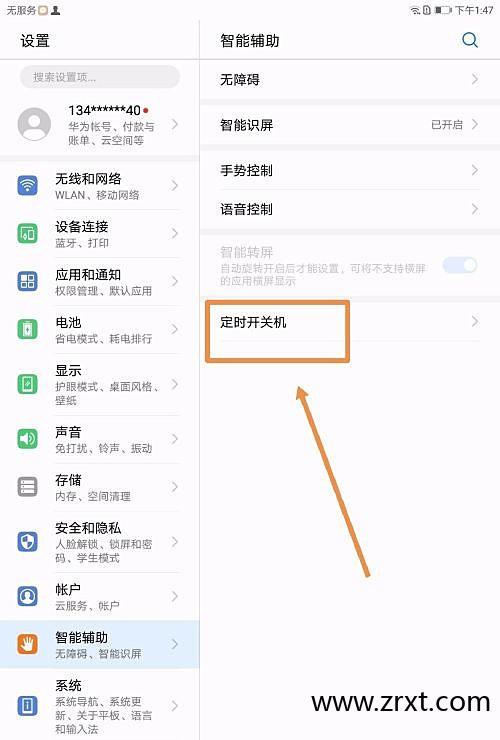
设置关机倒计时:通过Windows徽标键+R打开“运行”窗口,输入shutdown s t 3600命令,即可设定电脑在1小时后自动关机。
设置固定时间点关机:如果想要在特定时间点关机,例如晚上9点,可以输入命令schtasks /create /tn "关机" /tr "shutdown /s" /sc once /st 21:00,这样电脑将在指定时间关机。
取消定时关机:要取消已经设置的定时关机,可以输入shutdown a命令,或者在任务计划程序中删除相关任务。
2、使用任务计划程序
创建关机任务:通过“任务计划程序”创建一个新的任务,设置任务的触发器为特定时间,如每天晚上11点,然后选择“启动程序”,程序或脚本设置为C:\Windows\system32\shutdown.exe,参数填写s t 0,表示立即关机。
修改或删除任务:在“任务计划程序库”中找到相应的计划任务,右键点击可选择“属性”进行修改或“删除”任务。
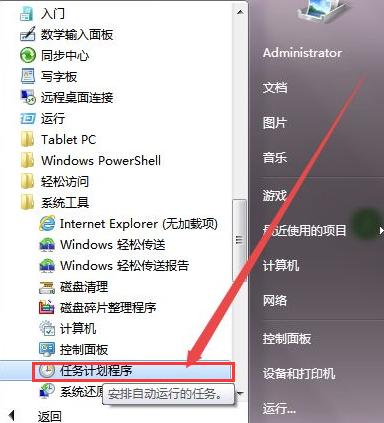
3、使用第三方软件
远程控制软件:例如使用“远程看看”等远程控制软件,可以实现远程一键关机,需要在电脑和手机上安装对应的软件,并通过手机远程操作电脑关机。
定时关机软件:市面上有许多定时关机的软件,根据个人喜好和需求选择适合的软件,按照软件指引设置定时关机任务。
4、常见问题解答
Q1: 如何临时禁止已经设置的自动关机?
A1: 如果系统已经提示了关机信息,而你想临时阻止自动关机,可以再次打开“运行”窗口,输入shutdown a并确认,系统会显示“计划的关闭已取消”的信息提示。
Q2: 设置定时关机是否有系统兼容性问题?
A2: Windows 10、Windows 11以及其他版本的Windows系统设置定时关机的方法基本相同,但具体命令可能会有所不同,上述方法主要适用于Windows 10和Windows 11系统。
电脑定时关机是一个实用功能,可以帮助用户更好地管理电脑的使用时间,通过上述方法,用户可以根据自己的需求灵活地设置定时关机,以保护电脑安全和延长电脑硬件的寿命,在设置定时关机时,注意安排好工作和数据保存,避免因自动关机造成数据丢失。