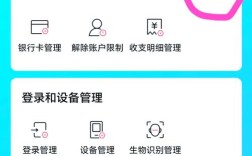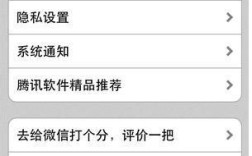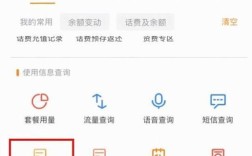一、准备工作
1、确定主板型号:查看主板上的标签,或在开机时按Del或F2键进入Bios设置界面来确认,也可使用CPUZ等第三方软件识别。
2、下载最新BIOS版本:访问主板制造商官方网站,在“下载”或“支持”部分找到与主板型号相匹配的BIOS更新文件,并仔细阅读更新说明。

3、准备启动介质:如需创建启动盘,准备一个格式化为FAT32的USB驱动器,将下载的BIOS文件复制其中。
4、备份重要数据:虽然BIOS升级一般不影响硬盘数据,但备份重要数据总是明智的选择。
二、升级方法
1、使用BIOS内置升级功能:进入BIOS设置界面后,找到“工具”或“更新”选项,选择“EZFlash”,然后从USB驱动器中选择BIOS文件进行更新。
2、使用Windows下的升级工具:某些主板制造商提供的BIOS升级工具可在Windows系统中直接进行升级,用户只需下载此工具,按照提示操作即可。
3、使用DOS命令行:若其他方法不可行,可以创建DOS启动盘,并在DOS环境下执行命令以完成BIOS的升级。
三、注意事项
1、不要中断升级过程:升级期间切勿中断电源或重启计算机,以免导致BIOS损坏。
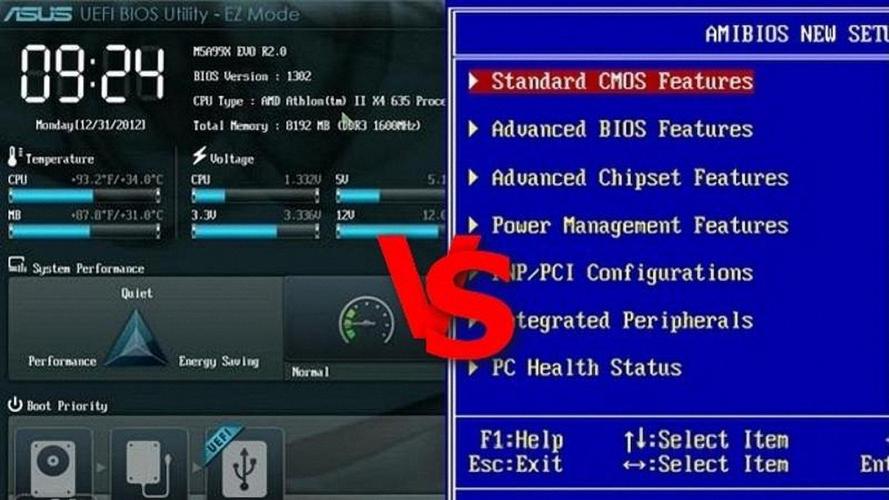
2、确保电源稳定:建议使用不间断电源,特别是在升级过程中,以防止意外停电。
3、详细阅读更新说明:在下载更新时,请确保了解新版本的所有变化,确认其适配性。
4、了解回滚方法:如遇到升级后问题,能够及时回滚至原有BIOS版本是很重要的,制造商通常提供旧版本的下载。
四、升级后的设置
升级完成后,用户可能需要重新配置一些设置以确保系统正常运行,包括检查硬件设置、恢复默认设置,以及更新系统日期和时间。
五、FAQs
1、Q1:如何确认我的BIOS是否需要升级?
A1:如果您的电脑出现兼容性问题、性能下降或者安全漏洞,那么您的BIOS可能需要升级,您也可以访问主板制造商的官方网站,查看是否有新的BIOS版本发布。
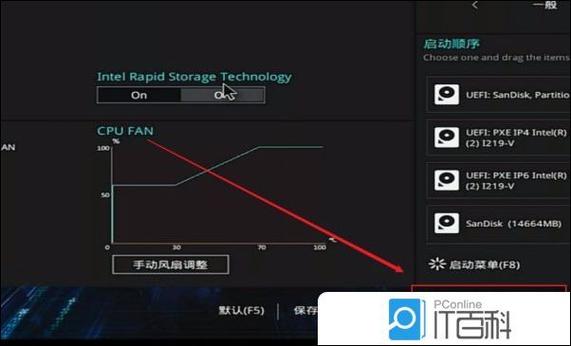
2、Q2:升级BIOS有什么风险?
A2:升级BIOS的主要风险包括升级失败导致电脑无法启动,以及新BIOS版本可能存在的稳定性问题,在升级之前,请务必备份重要数据,并仔细阅读制造商提供的升级说明和注意事项。