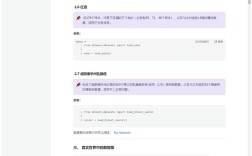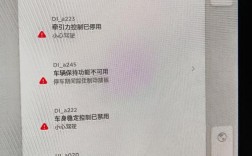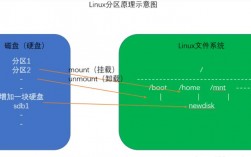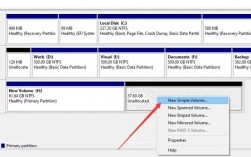GPT分区是全局唯一标识分区表(GUID Partition Table)的简称,它是源自EFI标准的一种较新的磁盘分区表结构的标准,以下是关于如何进行GPT分区的详细解答:
一、使用Windows系统自带工具进行GPT分区

1、打开磁盘管理:按下“Win+X”键,选择“磁盘管理”,或者在运行对话框中输入“diskmgmt.msc”并回车。
2、选择磁盘:在磁盘管理界面中,右键点击需要分区的磁盘,选择“压缩卷”。
3、设置压缩空间:在弹出的“压缩卷”对话框中,设置要压缩的空间量(单位为MB),如压缩20GB就填写20480MB,然后点击“压缩”。
4、创建新分区:压缩完成后,会出现一块未分配的磁盘空间,右键点击这块未分配的磁盘,选择“新建简单卷”,然后按照向导提示进行操作,包括设置分区大小、驱动器号、文件系统格式等。
二、使用命令行工具进行GPT分区
1、进入Diskpart工具:按“Win+R”键,输入“diskpart”并回车。
2、查看磁盘列表:输入“list disk”命令,查看电脑磁盘的所有情况。
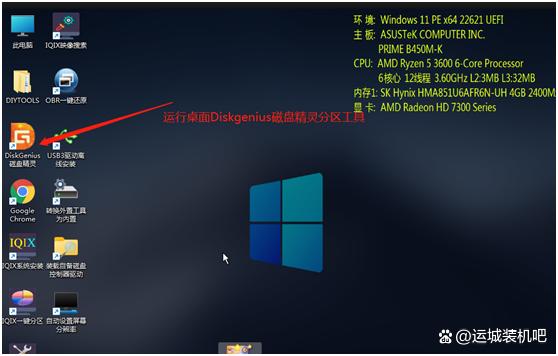
3、选择目标磁盘:输入“select disk X”(X代表磁盘编号)来选择需要分区的磁盘。
4、创建主分区:输入“create partition primary size=n”(n代表分区大小)来创建主分区,注意,在GPT磁盘上只能创建主分区,且分区数量不超过128个。
三、使用第三方工具进行GPT分区
除了Windows系统自带的工具外,还可以使用第三方工具来进行GPT分区,比如傲梅分区助手专业版,该工具提供了更直观的界面和更多的功能选项,方便用户进行分区操作。
四、相关FAQs
1、Q: GPT分区与MBR分区有什么区别?
A: GPT分区使用GUID分区表,支持更大的硬盘容量和更多的分区数量,而MBR分区使用传统的主引导记录方式,存在诸多限制。
2、Q: 如何将现有的MBR分区转换为GPT分区?
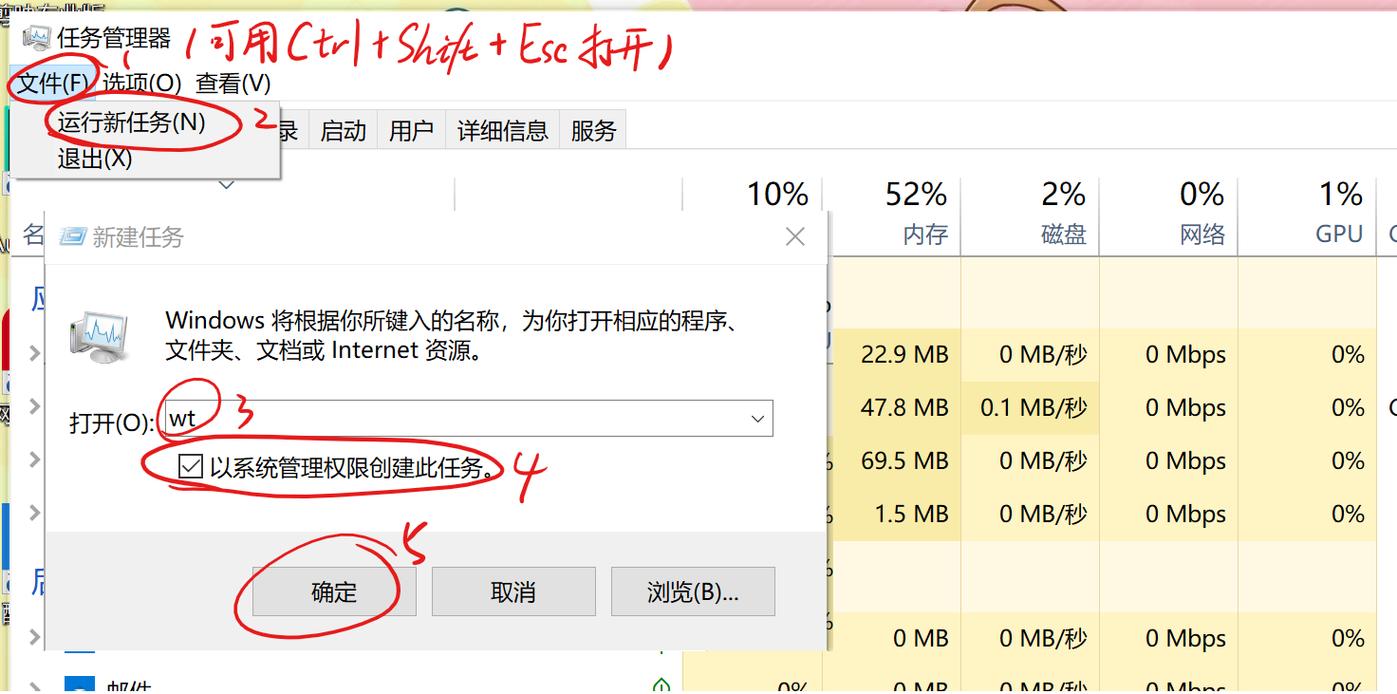
A: 可以使用第三方工具如傲梅分区助手专业版来进行无损转换,也可以在Windows系统中通过命令行工具或磁盘管理工具进行转换,但转换过程中可能会涉及数据备份和恢复等操作。