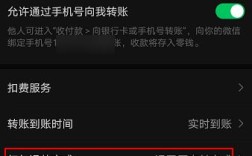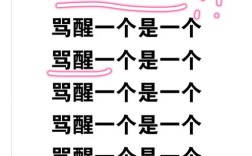一、Windows系统重置方法
1、通过Windows设置重置
Windows11:在Windows搜索栏输入“重置此电脑”,然后点选“打开”,在重置此电脑选项中,点击“初始化电脑”,若要保留个人文件,如照片、音乐、视频等,可点选“保留我的文件”,然后选择“本机重新安装”,若需更改设置,可点选“更改设置”,将“还原预安装的应用”设定为开启或关闭(关闭时会删除出厂所预安装的所有应用程序与设置),确认完设置后,点选“下一步”,再点选“重置”。
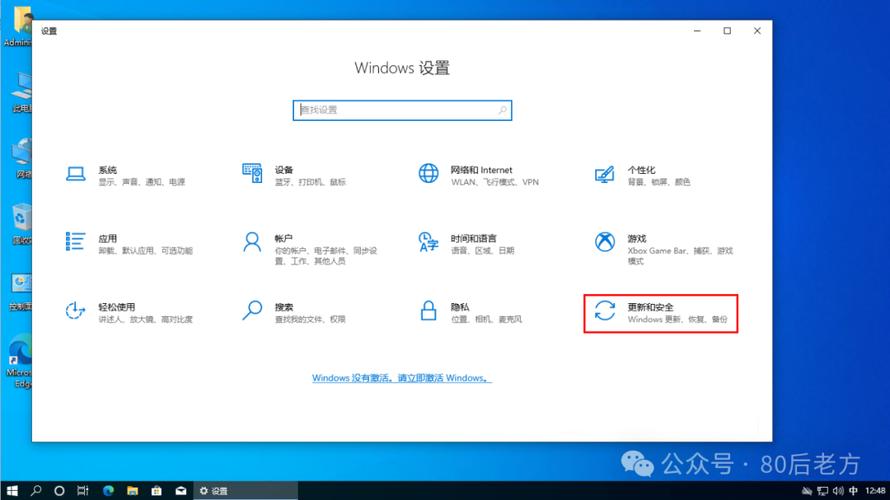
Windows10:点击“开始”菜单,选择“设置”,点击“更新和安全”,点击“恢复”,选择“重置此电脑”,点击“开始”,选择“保留我的文件”或“删除所有内容”,按照提示操作即可,如果选择“保留我的文件”,则非预置的应用将会被删除,系统设置也会还原为默认值;如果选择“删除所有内容”,则会彻底删除所有文件、应用程序和设置。
2、通过Windows修复环境(WinRE)重置
进入WinRE的方式有多种,常见的是在开机过程中不断按F8键或F11键(不同电脑型号可能有所不同),进入WinRE后,选择“疑难解答”,然后选择“重置此电脑”,后续可选择“保留我的文件”或“删除所有内容”,并选择安装Windows的方式,如“本地重新安装”或“云端下载”(云端下载需要联网且耗时较长),最后点击“重置”。
二、Mac系统重置方法
1、点击苹果菜单中的“重新启动”,或者按下电源按钮重新启动Mac。
2、在启动过程中,按住Command+R键以通过macOS恢复功能启动。
3、当看到Apple标志或旋转的地球时松开按键,此时会进入恢复模式。
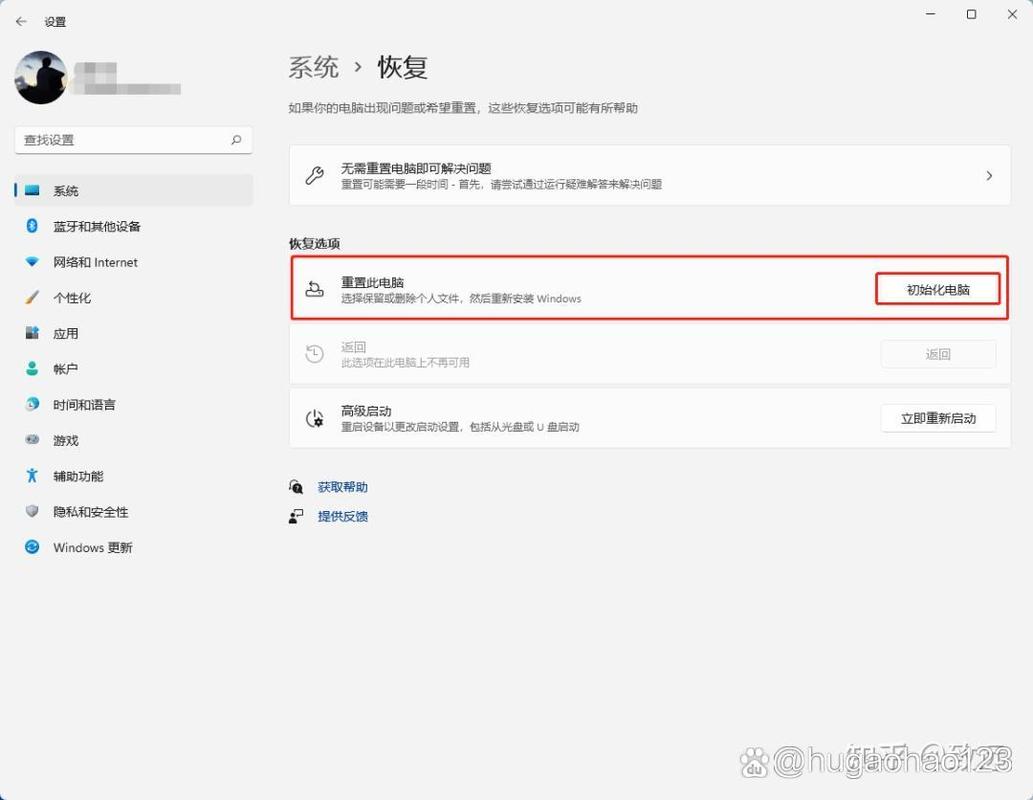
4、在恢复模式菜单中,选择“磁盘工具”,然后选择要擦除的磁盘(通常是Macintosh HD),点击“抹掉”按钮,选择格式为APFS,然后再次点击“抹掉”按钮。
5、完成磁盘擦除后,退出“磁盘工具”,返回恢复模式菜单,选择“重新安装macOS”,按照提示操作,选择磁盘并开始安装。
三、注意事项
1、在执行重置系统或重装系统之前,务必备份重要的文件和数据,可以备份保存至外接存储设备,以免意外损失。
2、确保电脑已连接电源,避免在重置过程中因电量不足而导致失败。
3、重置系统需要花费较长的时间,期间电脑屏幕可能会长时间变黑或自行重新启动,请耐心等待,不要强制关机。
4、如果电脑设置了设备加密或BitLocker加密,可能需要相应的密钥来重置系统。

电脑重置系统是一个复杂但必要的过程,旨在解决系统问题、提升性能或保护隐私,无论是Windows还是Mac用户,在操作前都应仔细阅读相关指南,确保数据安全,并按照步骤进行操作。