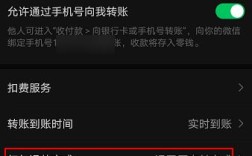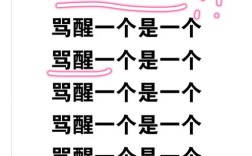如何在PPT中更换背景
在制作演示文稿时,一个吸引人的背景可以极大地提升观众的兴趣和专注度,无论是商务汇报还是学术讲座,合适的背景设计都能为内容增色不少,下面将介绍几种在PPT中更换背景的方法,从简单的纯色背景到复杂的图片背景,再到动态视频背景,一步步教你如何操作。
1. 更换纯色背景

这是最基础也是最简单的方法,适用于需要简洁、专业风格的幻灯片。
步骤:
打开你的PPT文件并选择需要更改背景的幻灯片。
点击顶部菜单栏中的“设计”选项卡。
在“主题”组中找到“格式背景”按钮并点击。
在弹出的窗口中选择“纯色填充”,然后挑选你喜欢的颜色。

点击“应用到全部”或“关闭”以完成设置。
2. 使用渐变色作为背景
渐变色背景可以为幻灯片增添一些现代感和视觉冲击力。
步骤:
同样先选中要修改背景的幻灯片。
通过“设计”选项卡进入“格式背景”菜单。
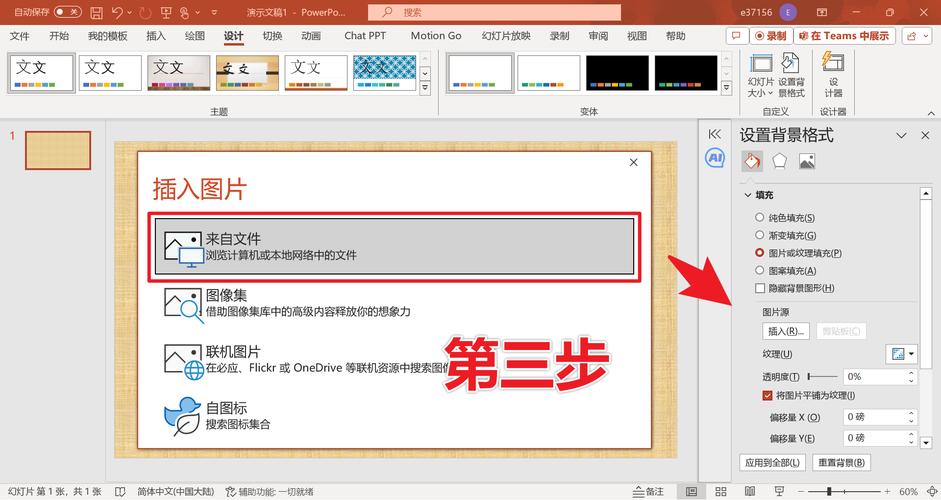
这次选择“渐变填充”。
你可以自定义两种或多种颜色之间的过渡效果,还可以调整角度等参数来达到理想的视觉效果。
确认后记得保存设置哦!
3. 插入图片作为背景
如果你想要更加个性化的设计,不妨试试用一张精美的图片来做背景吧!但请注意版权问题,尽量使用免费可商用的图片资源。
步骤:
首先准备好你想要用作背景的图片文件(支持JPEG, PNG格式)。
回到PPT界面,再次打开“格式背景”对话框。
选择“图片或纹理填充”,然后点击下方的“文件”按钮上传你的照片。
调整透明度等细节直至满意为止。
最后别忘了点击“应用到所有”让整个演示文稿都采用这一新背景。
4. 利用在线模板快速更换背景
对于不太擅长设计的朋友来说,直接下载现成的高质量模板可能是最佳选择之一,许多网站提供了丰富的免费及付费模板供用户下载使用。
推荐平台:Slidesgo, Canva等。
使用方法:
访问上述任一网站,搜索关键词如“Business Presentation”、“Education Slideshow”等找到相关模板。
下载解压后通常会得到一个包含多个预设布局的PPTX文件。
打开该文件并根据实际需求进行适当调整即可投入使用。
5. 添加动态视频背景
想让你的演讲更加生动有趣?尝试给PPT加上一段循环播放的小视频作为背景吧!不过这项操作可能需要借助第三方软件实现。
所需工具:PowerPoint + VLC Media Player/Adobe Premiere Pro等视频编辑软件。
简要流程:
录制或选取一段符合主题风格的短视频片段。
使用视频编辑器裁剪出合适长度的部分并导出为MP4格式。
将导出的视频文件嵌入到PPT当中(具体做法因版本而异,请查阅官方文档)。
设置自动播放模式以确保每次展示时都能顺利运行。
FAQs
Q1: 如果我希望每张幻灯片都有不同的背景怎么办?
A1: 你可以在每个单独的幻灯片上重复上述过程来设置不同的背景;或者先统一设置好所有页面的背景样式后再对特定页进行微调。
Q2: 我能否自己绘制图案作为背景?
A2: 当然可以!你可以利用PowerPoint内置的形状工具自行创作独特的图形组合作为背景图案,只需进入“插入”>“形状”,选择合适的形状绘制并填充颜色即可,完成后将其置于底层作为背景元素。