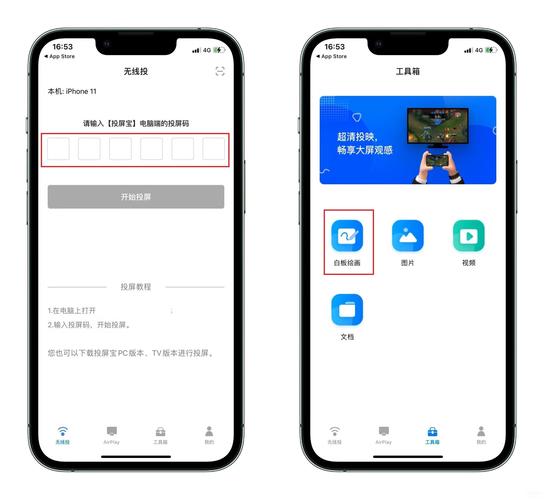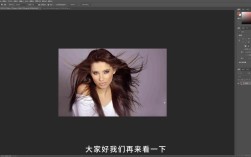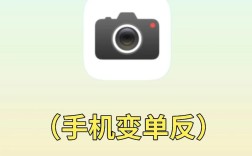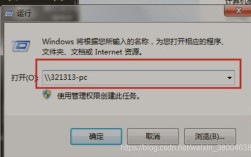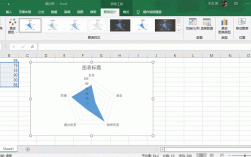苹果设备提供了多种截屏方法,以满足不同用户的需求,以下是对苹果手机如何截屏的详细介绍:
| 方法 | 操作步骤 | 适用设备 | 备注 |
| 使用电源键截图 | 对于全屏iPhone机型,同时按下【锁屏键+调高音量键】按钮,对于带Home键的iPhone机型,同时按住【锁屏键+Home键】即可轻松完成截图。 | 适用于所有型号的iPhone和iPad | 是最简单、快捷的截屏方式,轻点截取完成的缩略图,还可添加绘本、文本等,完成的截图将保存在【照片】【相簿】【截屏】位置。 |
| iOS14系统背面截图功能 | 打开【设置】【通用】【辅助功能】【触控】【轻点背面】,设置好轻点两下或三下进行截图。 | 适用于ios 14及更新版本的iPhone 8及以后机型 | 需要升级到iOS 14或更高版本,并确保设备支持该功能。 |
| 辅助触控截图功能 | iPhone打开【设置】【辅助功能】【触控】,再开启【辅助触控】,点开小白点,点击【设备】【更多】【截屏】,点击【截屏】即可进行截屏操作。 | 适用于所有型号的iPhone和iPad,特别是带Home键的设备 | 常按Home键会导致损耗,因此借助辅助触控功能更为方便。 |
| 设置添加截图功能 | 在开启【辅助触控】功能的前提下,在【设置】中添加快捷操作,将“轻点两下”设置为“截屏”,连点超时时间为0.3秒,设置好之后,在任意界面中,轻点两下小白点即可进行截图。 | 适用于所有型号的iPhone和iPad | 需要在辅助触控功能的基础上进行设置。 |
| Safari浏览器长截图 | 打开某个网站页面后,按照上述四种方法之一进行截图,然后轻点左下角的缩略图,在界面中选择“整页”,点击右上角的发送按钮,可以储存为PDF格式进行保存或分享。 | 仅适用于Safari浏览器 | 是一种针对网页内容的长截图方法。 |
| 语音控制截图 | 点击手机桌面的【设置】选项,然后依次点击【辅助功能】【语音控制】,打开语音控制的滑动开关,成功打开后,界面左上角会有语音图标,对着手机麦克风说出“截屏”即可。 | 适用于支持语音控制功能的iPhone和iPad | 需要设备支持语音控制功能。 |
| 单点截屏 | 点击界面中的【设置】图标,然后依次点击【辅助功能】【触控】,打开【辅助触控】的滑动开关,接着点击【单点】选项,选择【截屏】操作即可。 | 适用于所有型号的iPhone和iPad,特别是带Home键的设备 | 需要在辅助触控功能的基础上进行设置。 |
| 长按截屏 | 点击界面中的【设置】图标,然后依次点击【辅助功能】【触控】,打开【辅助触控】的滑动开关,接着点击【长按】选项,选择【截屏】操作即可。 | 适用于所有型号的iPhone和iPad,特别是带Home键的设备 | 需要在辅助触控功能的基础上进行设置。 |
相关FAQs(常见问题解答)
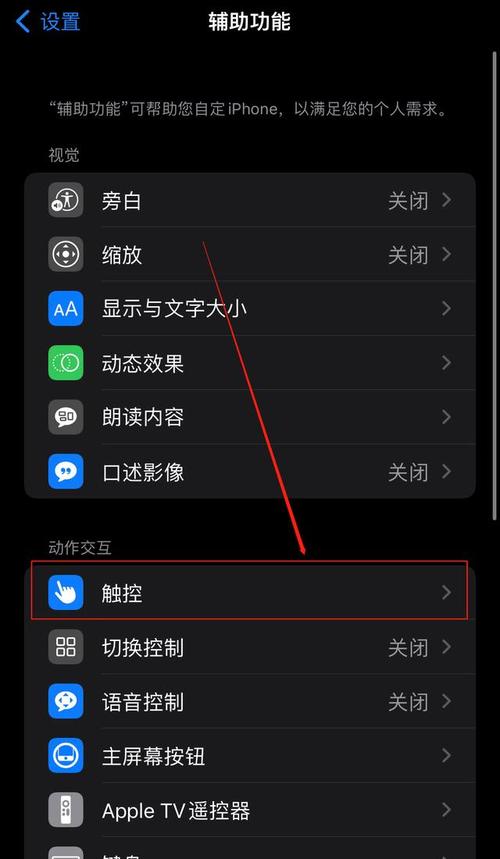
1、苹果手机截屏后的图片保存在哪里?
答:截屏后的图片会自动保存在【照片】应用的【相簿】下的【截屏】文件夹中。
2、苹果手机截屏时如何避免误操作导致锁屏?
答:建议使用辅助触控功能或背面轻点功能进行截屏,这些方法相对更稳定,不易误操作。
通过以上介绍,相信你已经掌握了苹果手机的多种截屏方法,无论是简单的物理按键组合,还是利用iOS系统的高级功能,都能帮助你快速、高效地完成截屏操作。