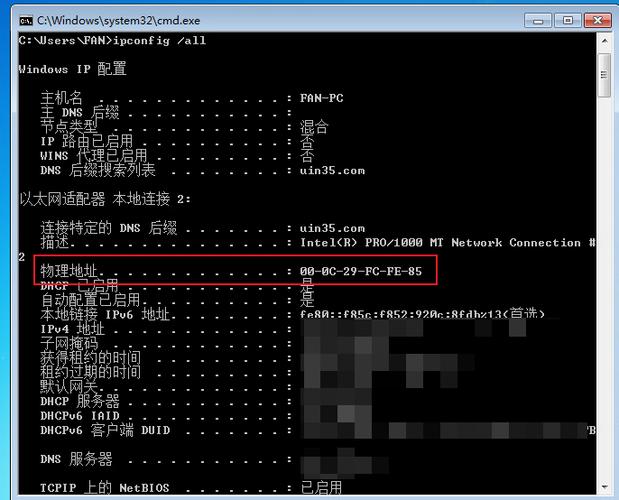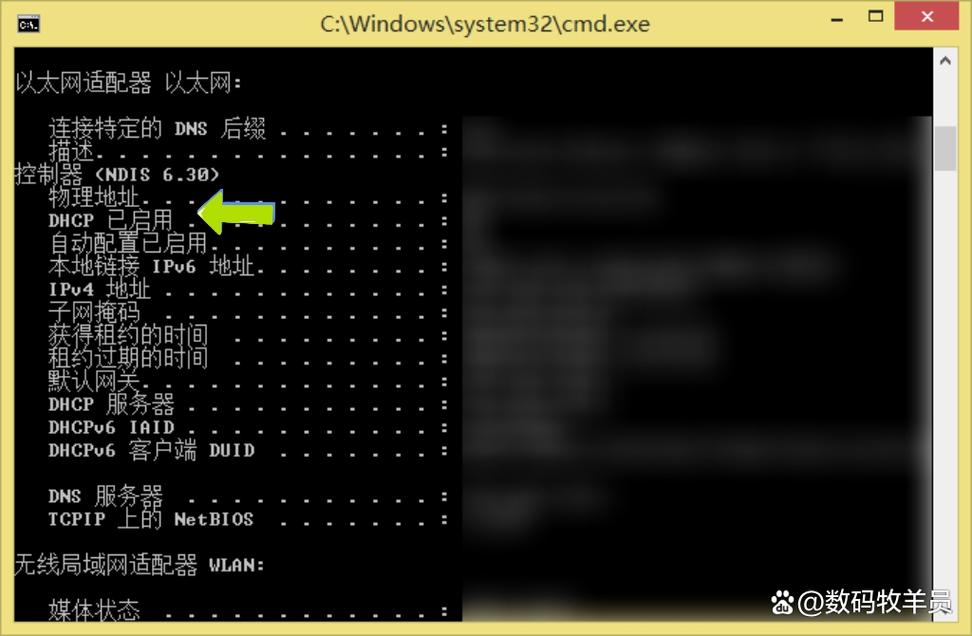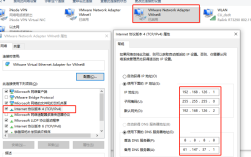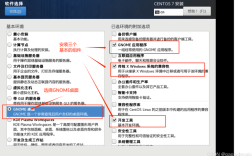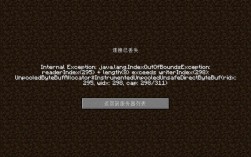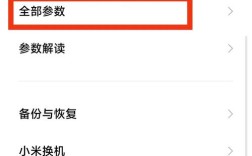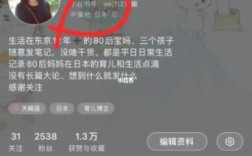查看电脑MAC地址的方法有多种,适用于不同的操作系统和用户习惯,以下是几种常见的方法:
| 方法 | 适用系统 | 步骤 |
| 命令提示符 | Windows 7及更高版本 | 1. 按下Win + R键,输入cmd并回车。 2. 在命令提示符中输入ipconfig /all并回车。 3. 在显示的信息中找到“物理地址”或“Physical Address”,后面的就是MAC地址。 |
| 网络连接属性 | Windows 7及更高版本 | 1. 点击任务栏右下角的网络图标,选择“打开网络和共享中心”。 2. 点击“更改适配器设置”。 3. 右键点击要查询的网络连接,选择“状态”。 4. 在弹出的窗口中点击“详细信息”,找到“物理地址”即为MAC地址。 |
| 控制面板 | Windows XP及更早版本 | 1. 打开“控制面板”。 2. 双击“网络连接”。 3. 右键点击当前连接,选择“状态”。 4. 点击“支持”选项卡,再点击“详细信息”,即可看到MAC地址。 |
| 使用快捷键 | Windows 10 | 1. 按下Win + I键,进入设置。 2. 依次点击“网络和Internet”、“属性”。 3. 在“属性”中找到并记下物理地址,即MAC地址。 |
| PowerShell | Windows 10 | 1. 按下Win + X键,选择Windows PowerShell。 2. 输入GetNetAdapter并回车。 3. 在列出的适配器信息中找到“MacAddress”一栏,对应的值即为MAC地址。 |
相关问答FAQs
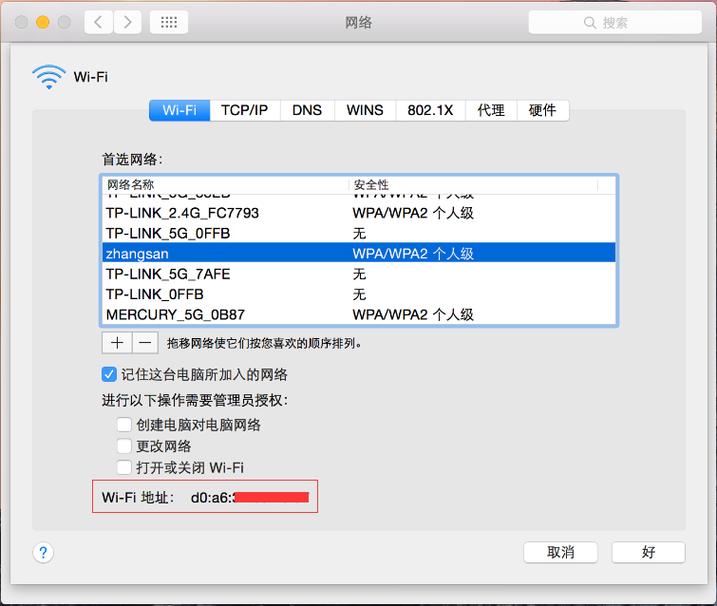
1.如何在Linux系统中查看MAC地址?
在linux系统中,可以通过终端输入以下命令来查看MAC地址:
- ifconfig
或者
- ip link show
这两种命令都会显示网络接口的信息,其中包括MAC地址。
2.如果电脑有多个网络接口,如何区分它们的MAC地址?
当电脑有多个网络接口时(有线网卡、无线网卡等),每个接口都会有一个独立的MAC地址,在Windows系统中,可以通过“网络连接”文件夹中的“详细信息”选项来区分不同接口的MAC地址,在Linux系统中,使用上述提到的ifconfig或ip link show命令,也会列出所有接口及其对应的MAC地址。