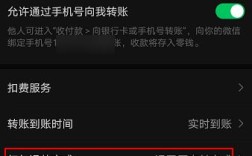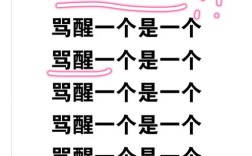压缩PowerPoint文件大小是提高工作效率和确保文件易于分享的重要步骤,以下是一些详细且全面的方法,可以帮助你有效减少PPT文件的大小。
1. 优化图片
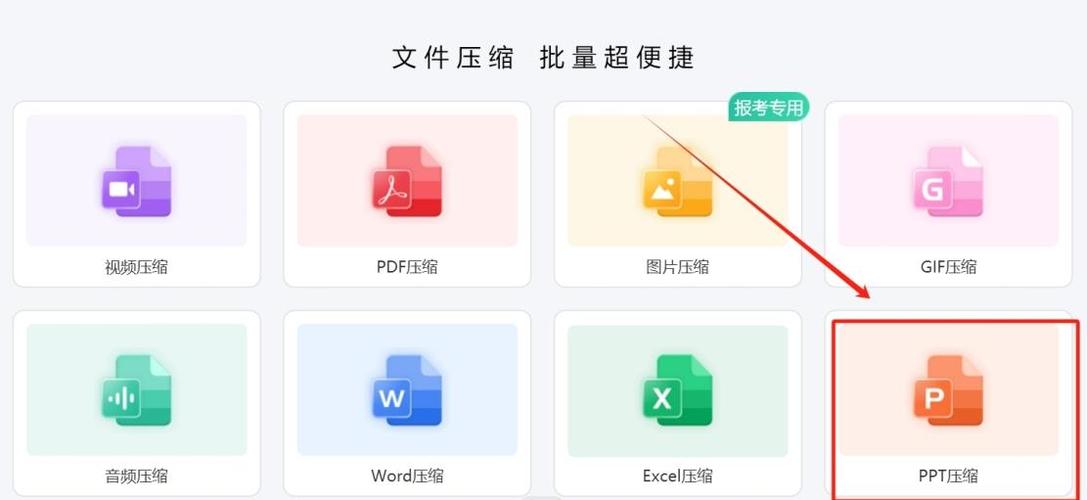
图片是PPT文件中最常见的大体积元素之一,以下是几种优化图片的方法:
| 方法 | 描述 |
| 压缩图片 | 在PPT中,选择图片后,点击“格式”选项卡,然后选择“压缩图片”,你可以根据需要设置压缩选项,如删除图片的裁剪区域、将颜色改为灰度或调整目标输出的DPI。 |
| 使用在线图片压缩工具 | 如果需要进一步减小图片大小,可以使用如TinyPNG等在线图片压缩工具,这些工具可以显著减小图片文件的大小而不损失太多质量。 |
| 选择合适的图片格式 | 使用JPEG格式保存照片类图像,使用PNG或GIF格式保存包含透明背景的图像,JPEG通常提供更好的压缩率。 |
2. 嵌入字体
嵌入字体会增加PPT文件的大小,但如果你确实需要嵌入字体,可以选择只嵌入实际使用的字符,而不是整个字体文件。
| 方法 | 描述 |
| 仅嵌入使用的字符 | 在“文件”选项卡下,选择“选项”,然后选择“保存”,在“保存演示文稿”部分,勾选“仅嵌入使用的字符”。 |
3. 移除不必要的媒体
检查你的PPT文件,确保没有多余的图片、音频或视频文件,移除不需要的媒体文件可以显著减小文件大小。
4. 使用压缩工具
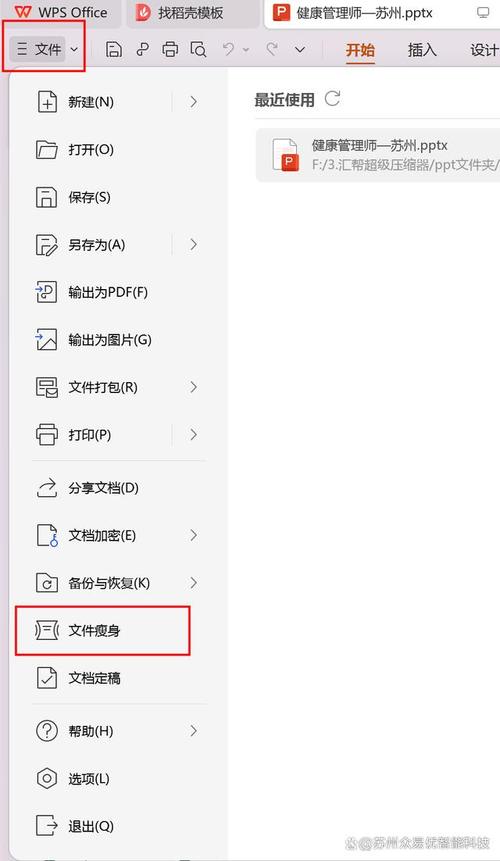
有一些第三方工具专门用于压缩PPT文件,例如PPT Compressor,这些工具通常提供多种压缩选项,可以根据你的需要进行调整。
5. 另存为较早版本的PPT格式
将PPT文件另存为较早的版本(如PPT 972003格式)通常会减小文件大小,因为较新的版本包含了更多的功能和更高的默认质量设置。
6. 使用ZIP压缩
如果以上方法仍然不能满足你的需求,可以将PPT文件放入一个文件夹中,然后使用ZIP压缩该文件夹,虽然这种方法不会显著减小文件大小,但可以方便地将多个相关文件一起发送。
7. 减少动画和过渡效果
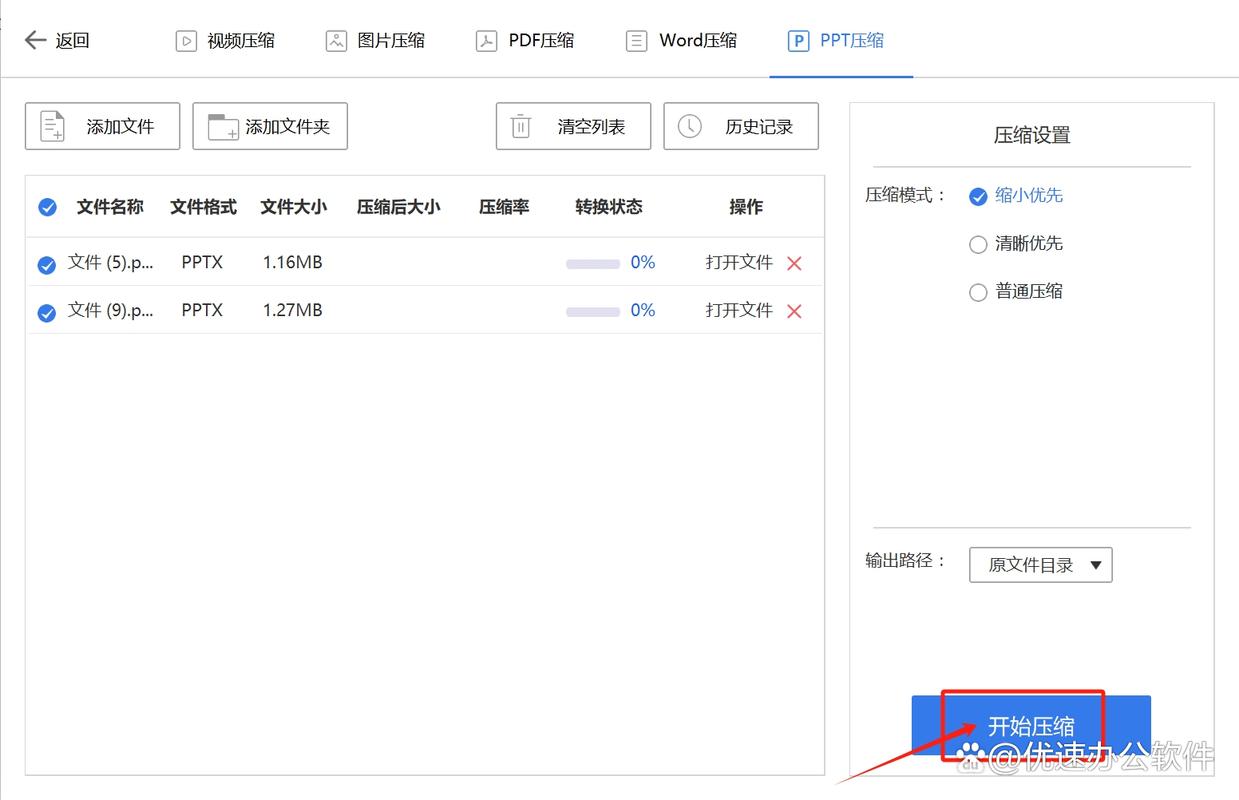
复杂的动画和过渡效果会显著增加PPT文件的大小,尽量减少使用这些效果,或者选择更简单的效果。
8. 使用矢量图形
尽量使用PowerPoint内置的形状和图标,这些通常是矢量图形,相比位图图像,它们占用的空间更小。
FAQs
Q1: 为什么压缩后的PPT文件在某些电脑上无法正常显示?
A1: 这可能是由于嵌入的字体或特定版本的PPT不支持某些功能或效果,确保在所有目标设备上安装必要的字体,并尽量避免使用不兼容的功能。
Q2: 使用在线图片压缩工具安全吗?
A2: 大多数在线图片压缩工具都是安全的,但为了保护隐私,建议选择信誉良好的工具,并在上传敏感图片前进行适当的隐私保护措施。