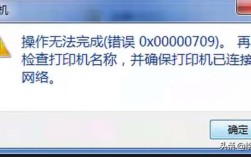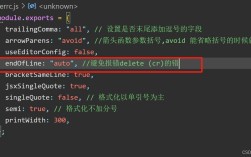如何增加表格行数
在处理数据或制作报表时,我们经常会遇到需要增加表格行数的情况,无论是为了添加更多的数据,还是为了满足特定的格式要求,掌握一些简单有效的方法来增加表格行数都是非常有用的,我就来给大家分享几个小技巧,帮助你轻松搞定这个任务。

1. 直接插入新行
最直观的方法就是直接在表格中插入新的一行,大多数电子表格软件都提供了这样的功能,以Excel为例,你只需要选中你想要插入新行的位置,然后点击右键选择“插入”>“行”,就可以在当前位置插入一个新的空行了,这个方法简单快捷,适合快速添加少量数据。
案例:
假设你有一份销售记录表,现在想要添加一条新的销售记录,你可以将光标放在最后一行数据的下一行,然后按照上述步骤操作,即可轻松添加新行。
2. 使用快捷键
如果你已经熟练掌握了键盘操作,那么使用快捷键会是一个更加高效的选择,在Excel中,你还可以通过快捷键来插入新行,选中要插入新行的单元格,然后按下Ctrl +Shift ++(加号),就能快速插入一个新行了。
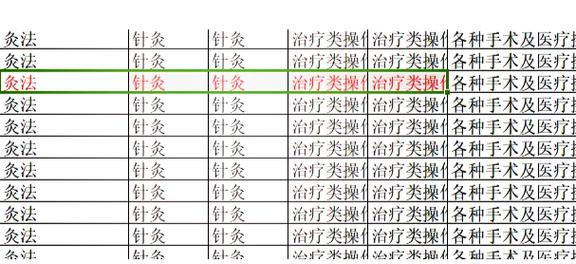
小贴士:
记住这些快捷键可以大大提高工作效率哦!
3. 批量插入多行
我们需要一次性插入多行,而不是一行一行地操作,这时候,你可以选择多行单元格,然后进行插入操作,在Excel中,选中多行后,点击右键选择“插入”,或者使用快捷键Ctrl +Shift ++,都可以实现批量插入。
注意:
批量插入时,请确保你已经选中了正确的行数,否则可能会插入过多或过少的行。
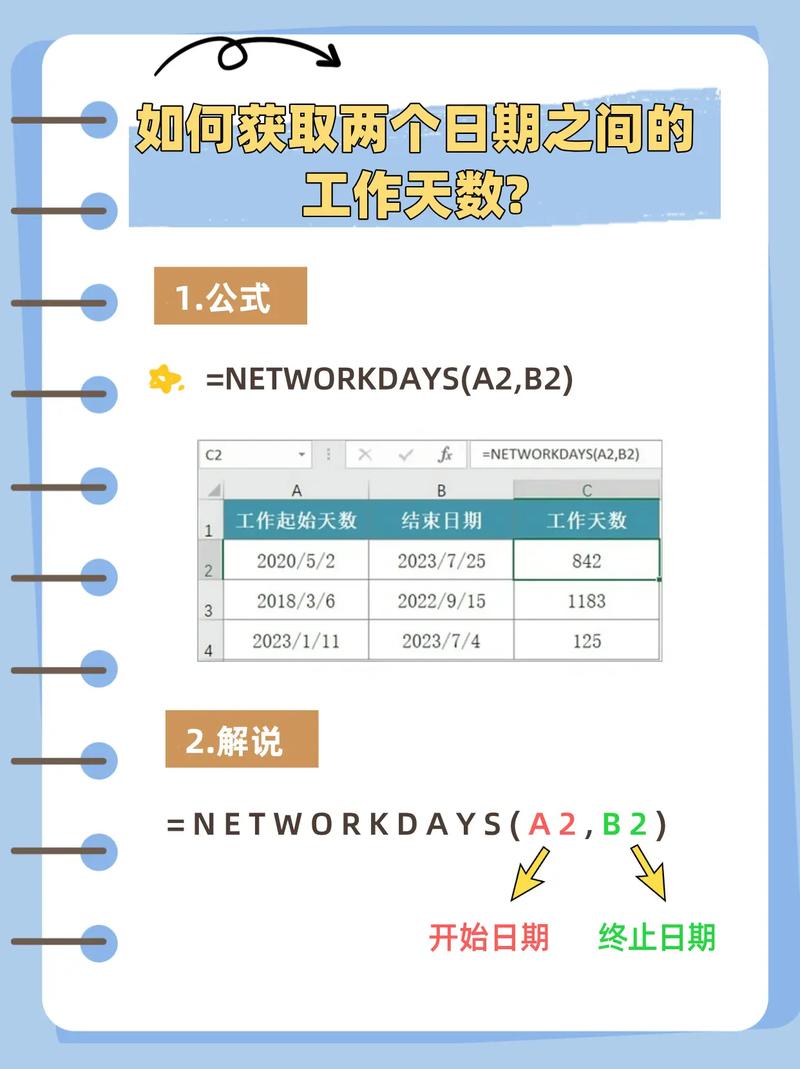
4. 复制现有行
如果你需要添加的行与已有的某些行内容相似,那么你可以考虑复制现有的行并粘贴到新的位置,这样不仅可以节省时间,还能保证数据的一致性,在Excel中,你可以通过拖动填充柄或者使用“复制”和“粘贴”来实现这一点。
小技巧:
使用“Ctrl” + “D”可以快速复制上一行的内容到下行,非常适合连续复制多行的情况。
5. 利用公式自动生成行
对于一些有规律的数据,我们可以利用公式来自动生成新的行,如果你有一列数字,并且希望每隔几行就重复一次某个值,你可以使用IF函数结合MOD函数来创建这样的序列,这种方法虽然稍微复杂一些,但一旦设置好,就可以自动扩展表格的行数了。
示例公式:
=IF(MOD(ROW(), 3) = 0, "重复值", "")
这个公式会在每第三行显示“重复值”。
6. 导入外部数据
如果你需要添加的数据量很大,或者来自其他来源(如CSV文件、数据库等),那么最好的方式可能是直接导入这些数据,Excel和其他电子表格软件通常都支持从多种格式导入数据,你只需选择合适的导入选项,按照提示操作即可将外部数据添加到现有表格中。
提醒:
导入数据前,请确保数据格式与你现有的表格兼容,以免出现错误。
7. 使用VBA脚本
对于高级用户来说,还可以通过编写VBA脚本来自动化增加表格行数的过程,虽然这需要一定的编程知识,但一旦掌握,就可以极大地提高工作效率,你可以录制宏来记录你的操作步骤,然后根据需要修改脚本代码以适应不同的场景。
小建议:
如果你不熟悉VBA编程,可以先从简单的宏开始学习,逐步深入。
增加表格行数的方法有很多种,从最简单的手动插入到复杂的VBA脚本自动化,总有一款适合你的需求,希望这篇文章能帮助到你,让你在处理表格时更加得心应手,记得多练习哦,熟能生巧嘛!如果有任何疑问,欢迎随时提问,我们一起进步,加油!