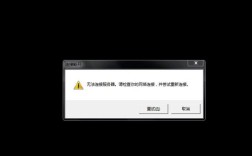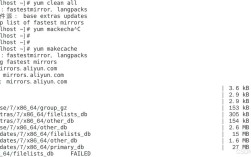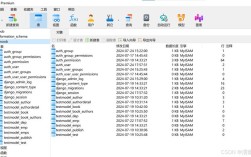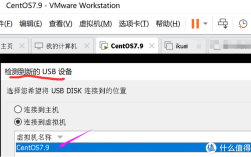工具准备与基础操作
更换照片背景色是图片处理中的常见需求,无论是证件照调整、创意设计还是日常修图,掌握基础方法能提升效率,以下为三种主流操作方式,兼顾专业性与便捷性。
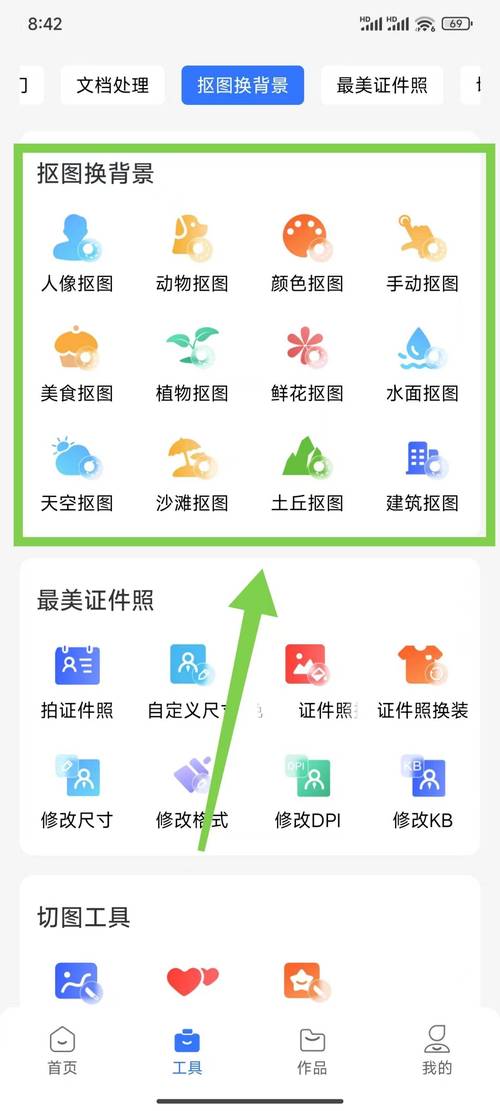
一、专业软件精细化处理(以Photoshop为例)
1、导入图片与抠图
- 打开Photoshop,导入需处理的照片。
- 使用“快速选择工具”或“钢笔工具”勾画主体轮廓,按Ctrl+J复制选区生成新图层。
- 点击右下角“添加图层蒙版”,用画笔工具微调边缘,确保主体与背景分离自然。
2、更换背景色
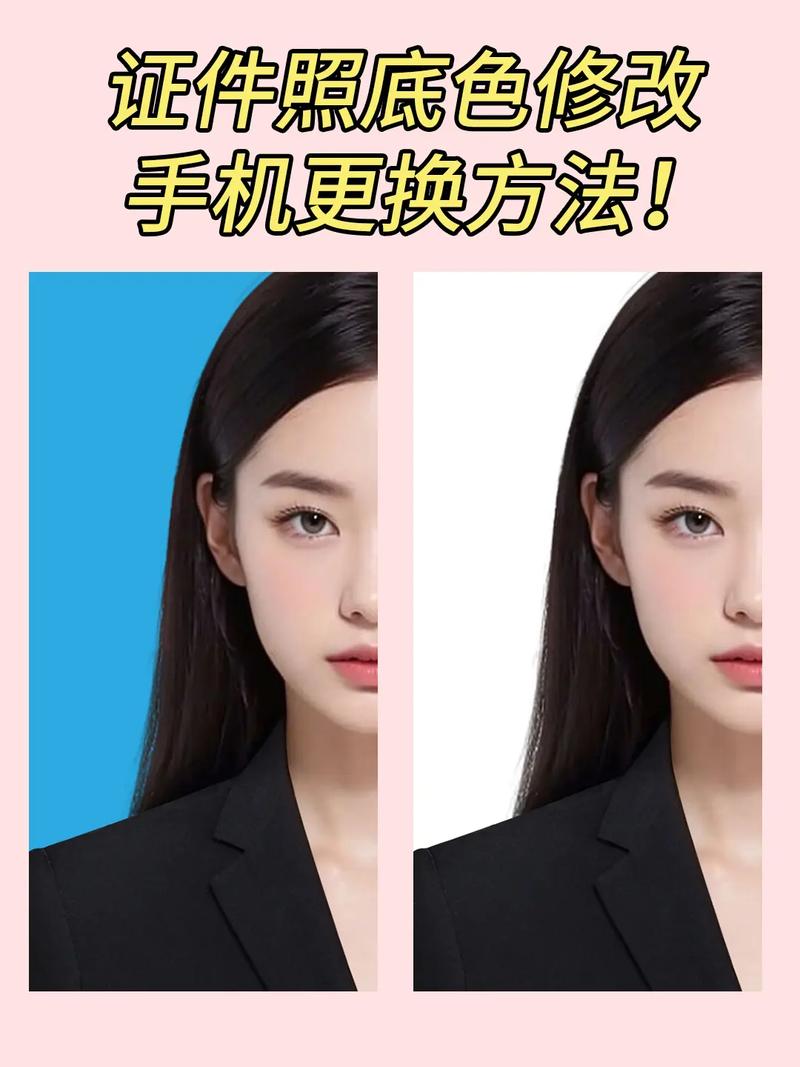
- 新建空白图层,拖拽至抠图图层下方。
- 选择“油漆桶工具”,点击色板选取目标颜色(如浅蓝、纯白),填充空白图层。
- 按Ctrl+T调整主体大小与位置,避免边缘穿帮。
3、细节优化
- 使用“模糊工具”柔化主体边缘,减少锯齿感。
- 调整“色相/饱和度”平衡主体与新背景的色调,避免色彩冲突。
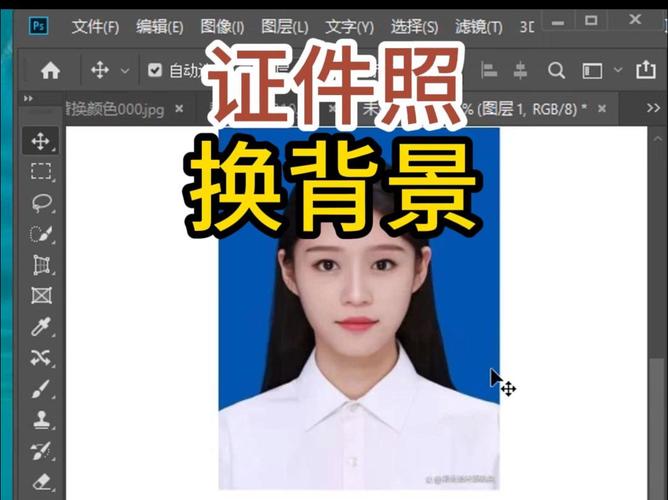
二、手机APP快速操作(以Snapseed为例)
1、智能抠图功能
- 导入照片至Snapseed,点击“工具”选择“双重曝光”。
- 添加纯色背景图,调整透明度至50%,便于对齐主体位置。
2、蒙版叠加
- 点击“查看修改内容”,进入“双重曝光”蒙版。
- 用手指涂抹主体区域,保留原图细节,背景自动替换为预设颜色。
3、导出设置
- 调整对比度与亮度,使合成效果更自然。
- 导出时选择高分辨率格式,避免画质损失。
三、在线工具零门槛方案
1、平台选择建议
- 推荐使用Canva或Remove.bg:前者支持自定义背景色与模板叠加,后者一键智能抠图。
2、操作流程
- 上传照片至平台,等待系统自动分离背景。
- 点击“背景颜色”选项,输入HEX色值或选择预设色卡。
- 下载前检查发丝、透明物体等细节,必要时手动修复。
注意事项与避坑指南
色彩适配原则:背景色需符合使用场景,证件照常用浅蓝、白色,商业海报可选品牌VI色。
分辨率一致性:更换背景后导出尺寸需与原图一致,防止拉伸模糊。
版权合规:商用图片需确保背景素材无版权争议,避免法律风险。
个人观点
更换背景色的核心在于细节处理与工具适配,专业设计推荐Photoshop,追求效率可依赖AI工具,实际操作中,建议先对原图进行备份,避免误操作覆盖原始文件,若需高频使用,可建立自定义动作或预设模板,将效率提升至最大化。