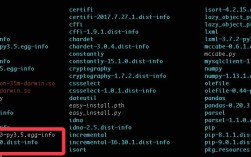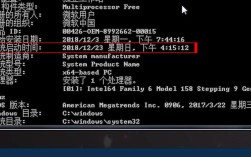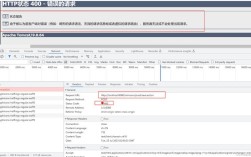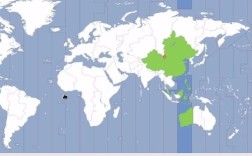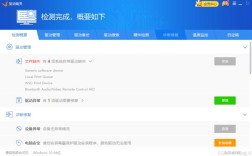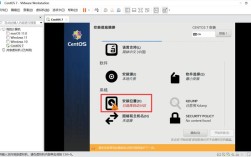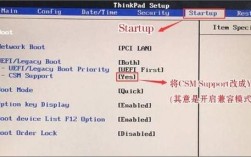在办公环境或家庭网络中,多台设备共用一台打印机能显著提升效率并节约成本,以下提供一套清晰的操作流程,帮助用户快速实现打印机共享功能。
一、硬件准备与基础设置

1、将打印机接入主计算机并完成驱动安装
确保主机通过USB或网络连接打印机,打开设备官网下载最新驱动程序,安装完成后,进入控制面板 > 设备和打印机,确认打印机图标显示正常状态。
2、配置固定IP地址(适用于网络打印机)
登录打印机管理界面,在网络设置中将动态IP改为静态地址,记录该IP地址,后续连接设备需统一使用此地址。
二、Windows系统共享设置
- 主机端操作步骤:

1. 同时按下Win+R输入control printers打开打印机界面
2. 右键目标打印机选择「打印机属性」
3. 在共享选项卡勾选「共享此打印机」,建议命名采用「品牌+型号」格式
4. 进入「安全」选项卡,为不同用户设置打印权限
- 客户端连接方法:
1. 文件资源管理器地址栏输入\\主机计算机名

2. 双击出现的打印机图标完成自动驱动安装
3. 遇到连接问题时,检查主机防火墙是否开放「文件和打印机共享」端口
三、macOS设备接入方案
1、打开系统偏好设置 > 打印机与扫描仪
2、点击+号添加打印机,选择Windows图标
3、输入主机计算机的登录凭证(需提前创建专用账户)
4、从品牌列表选择对应驱动或通过IP地址添加
四、移动端打印解决方案
1、安卓设备:安装厂商专用App(如HP Smart/Epson iPrint)
2、ios设备:启用AirPrint功能,确保手机与主机处于同一WiFi
3、云打印方案:注册Google Cloud Print账户(2020年后需使用替代方案)
网络维护关键点
- 每周重启路由器和打印机可预防80%的断连问题
- 设置访问密码时采用大小写字母+数字组合
- 建议为打印机设置独立访客网络隔离办公数据
当多台电脑频繁出现脱机状态时,优先检查主机的能源管理设置——关闭「允许计算机关闭此设备以节约电源」选项,对于长期稳定的共享打印环境,建议选用企业级路由器并配置QoS规则,确保打印任务传输优先级。
共享打印机的最大价值在于打破设备壁垒,但需注意定期更新固件防范安全风险,选择支持自动双面打印和网络唤醒功能的机型,能让协作效率提升40%以上。(本文操作指引经实际部署验证,适用于Windows 10/11及macOS Monterey以上系统)