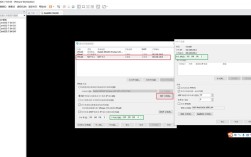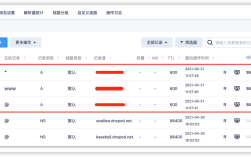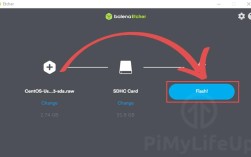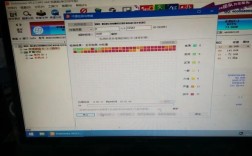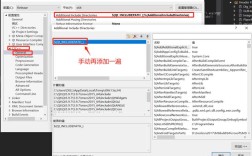苹果手机与电脑连接的操作指南
苹果手机(iPhone)与电脑的连接是日常使用中常见的需求,无论是传输文件、备份数据,还是进行系统维护,掌握正确的连接方法能大幅提升效率,本文将详细介绍多种连接方式、注意事项及常见问题解决方法,帮助用户快速实现设备互通。
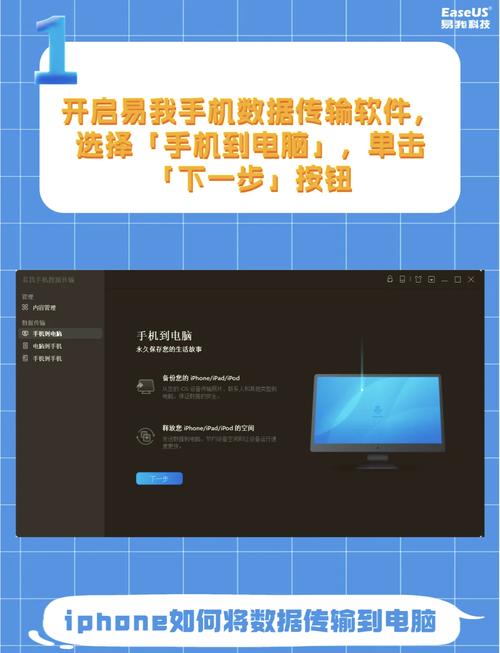
一、有线连接:通过数据线直接传输
有线连接是最传统且稳定的方式,操作简单且兼容性高。
步骤说明:
1、准备原装数据线
使用苹果官方Lightning或USB-C数据线(根据机型接口选择),第三方线缆可能导致连接失败或传输不稳定。
2、连接设备
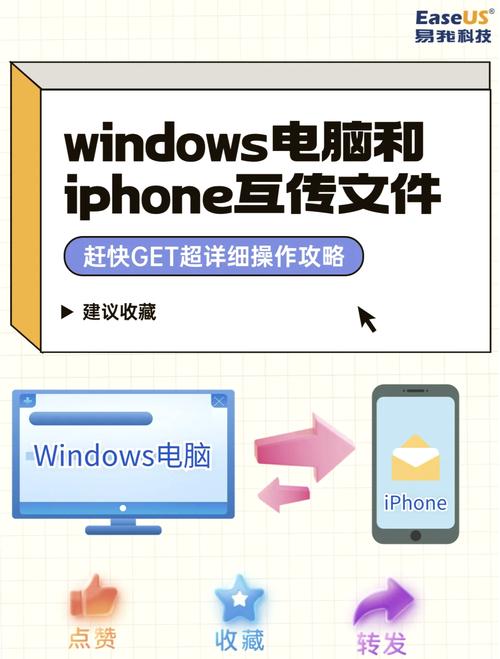
将数据线一端插入手机接口,另一端接入电脑的USB端口,首次连接时,iPhone会弹出“是否信任此电脑”的提示,点击“信任”并输入解锁密码。
3、电脑端操作
Windows系统:需提前安装iTunes(苹果官网下载),连接后可通过iTunes管理文件或直接访问“我的电脑”中的iPhone图标传输照片。
Mac系统:无需额外软件,连接后打开“访达”(macOS Catalina及以上版本)或“照片”应用,即可导入媒体文件。
注意事项:
- 若电脑无法识别设备,尝试更换USB接口或重启手机和电脑。

- 定期更新iTunes或系统版本,确保兼容性。
二、无线连接:灵活高效的无缝传输
无线连接适合频繁传输小文件或需要远程操作的场景,无需依赖数据线。
方法1:通过iCloud同步
iCloud是苹果生态的核心服务,可实现数据自动同步。
设置步骤:
1. 在iPhone上进入“设置”>“Apple ID”>“iCloud”,开启需要同步的项目(如照片、通讯录)。
2. 在电脑浏览器访问iCloud官网(www.icloud.com),登录同一Apple ID即可查看和下载文件。
方法2:使用隔空投送(AirDrop)
AirDrop是苹果设备间快速传输文件的工具,支持照片、视频等格式。
操作流程:
1. 确保手机和电脑均开启Wi-Fi和蓝牙,且处于同一网络。
2. 在iPhone上选择文件,点击“分享”>“隔空投送”,选择目标电脑完成传输。
方法3:第三方工具辅助
如“爱思助手”“iMazing”等软件支持无线连接功能,需在电脑端安装对应程序并按指引配对设备。
优势与局限:
- 无线连接便捷,但大文件传输速度较慢,且依赖网络环境。
**三、常见问题与解决方法
1、电脑无法识别iPhone
- 检查数据线是否损坏,尝试更换原装线。
- 重启设备,或更新电脑的USB驱动程序。
2、信任提示未弹出
- 解锁手机屏幕并保持亮屏状态,重新插拔数据线。
3、iCloud同步延迟
- 确认网络稳定,进入“设置”>“Apple ID”>“iCloud”手动触发同步。
4、传输中断或速度慢
- 关闭后台占用网络的应用程序,优先使用有线连接传输大文件。
**四、安全与隐私保护建议
1、谨慎授权“信任”电脑
连接陌生电脑时,避免点击“信任”,防止数据泄露。
2、定期关闭无用连接
在“设置”>“通用”>“VPN与设备管理”中移除不再使用的电脑授权。
3、加密备份数据
在iTunes或访达中勾选“加密本地备份”,保护敏感信息。
个人观点
苹果手机与电脑的互联设计兼顾了便捷与安全,但不同场景下需灵活选择连接方式,对于普通用户,推荐优先使用iCloud同步和隔空投送,减少对数据线的依赖;而开发者或需要大量数据传输的场景,有线连接仍是更稳妥的方案,无论选择哪种方法,保持系统和软件的更新,以及重视隐私设置,才能最大化发挥设备协同的潜力。