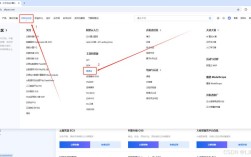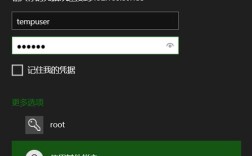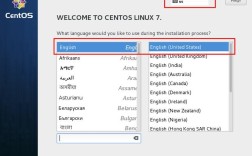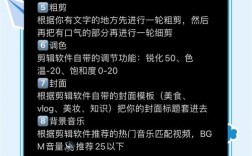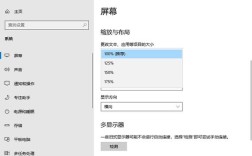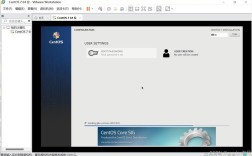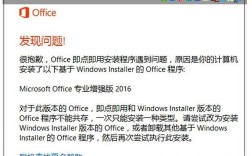桌面锁定是日常使用电脑时常见的问题,可能由误操作、系统设置或安全策略触发,无论是忘记密码、误触快捷键,还是系统自动启用了保护机制,掌握正确的解锁方法能快速恢复设备使用,以下从不同系统及场景提供解决方案,同时结合数据安全与操作规范,帮助用户高效处理问题。
一、Windows系统解除桌面锁定的方法
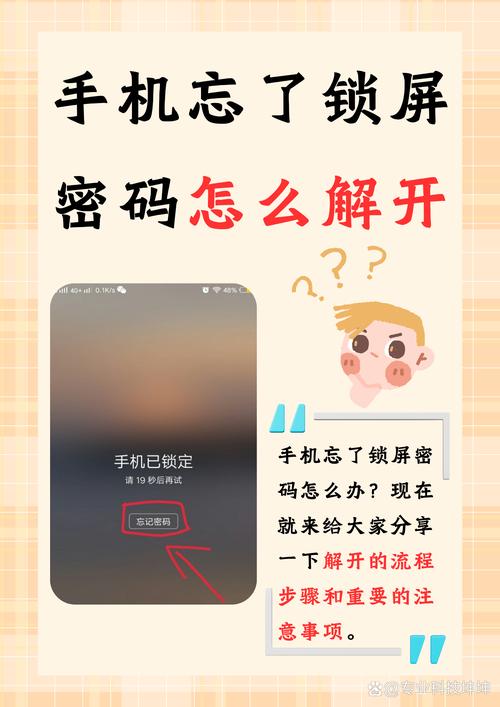
1、通过密码/PIN解锁
若系统因休眠或手动锁定(Win+L),直接输入登录密码或PIN码即可,若忘记密码,可尝试以下方法:
使用微软账户重置:在登录界面点击“忘记密码”,按提示通过绑定的邮箱或手机验证身份,重新设置密码。
本地账户密码重置:需借助另一台电脑制作Windows密码重置盘,或使用第三方工具(如Offline NT Password & Registry Editor)修改密码。
2、禁用自动锁定功能
若系统频繁自动锁定,可能与电源设置有关:
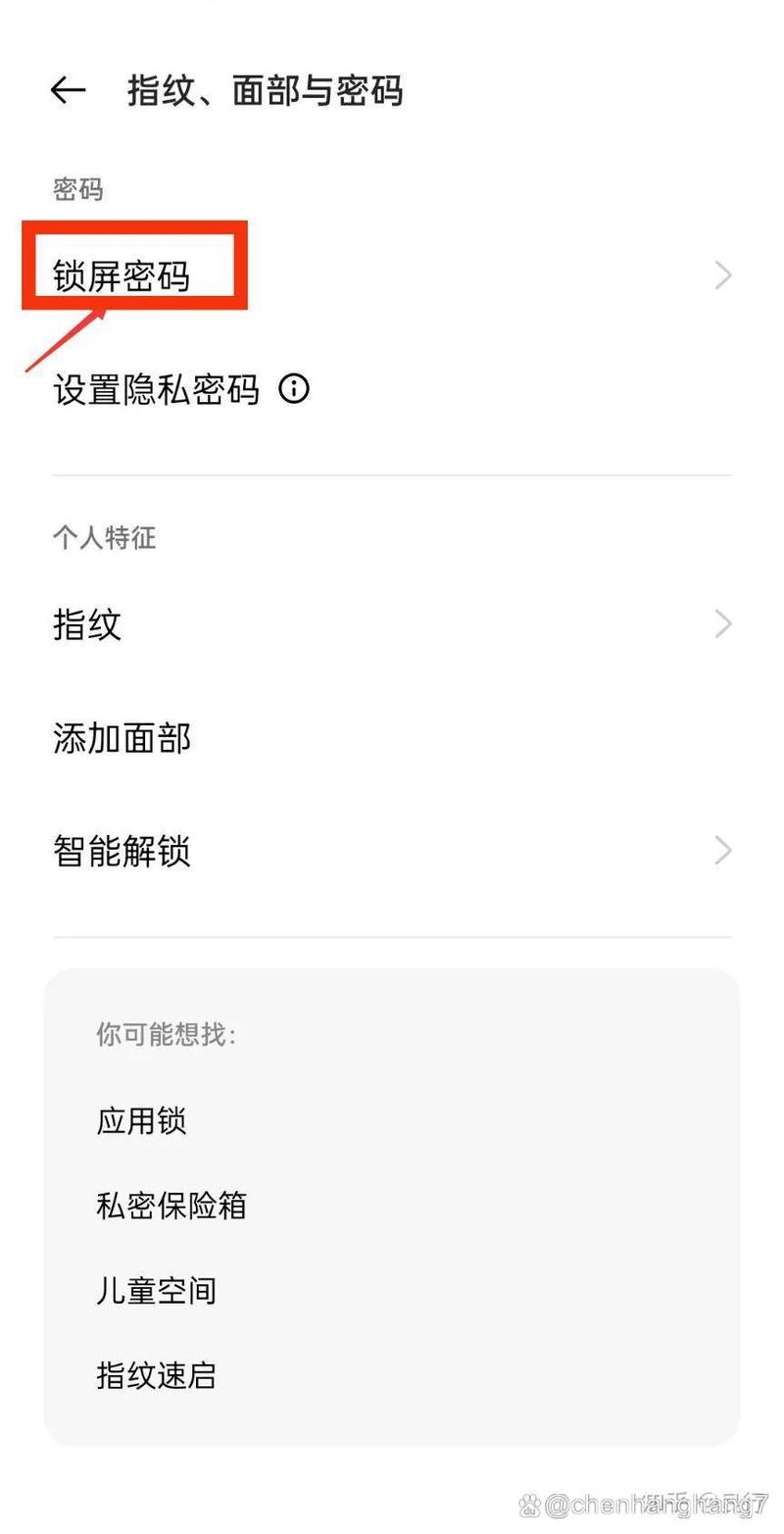
- 进入“控制面板”>“电源选项”>“更改计划设置”,将“关闭显示器”和“使计算机进入睡眠状态”设为“从不”。
- 在“屏幕保护程序设置”中取消勾选“在恢复时显示登录屏幕”。
3、组策略与注册表调整(适用于专业版)
若锁定由域策略或企业设置导致,需联系管理员,个人用户可通过以下方式调整:
- 按Win+R输入gpedit.msc,进入“计算机配置”>“管理模板”>“控制面板”>“个性化”,禁用“启用屏幕保护程序”策略。
- 注册表路径HKEY_CURRENT_USER\Control Panel\Desktop,修改ScreenSaveActive值为0。
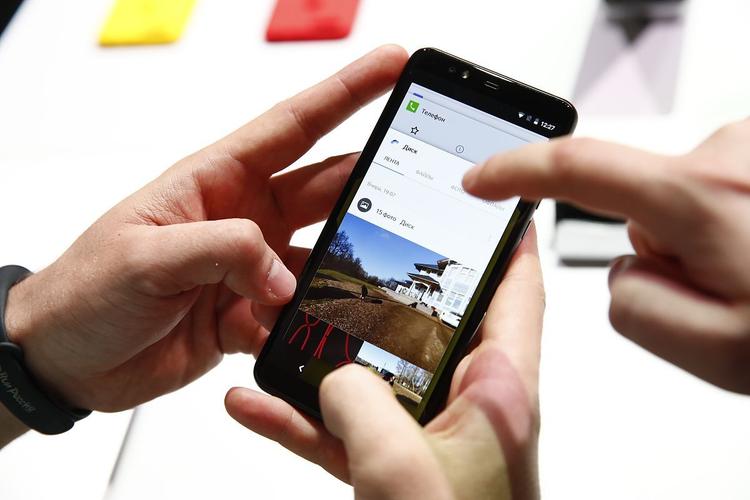
二、macOS系统解除锁定的步骤
1、使用Apple ID解锁
若忘记登录密码,重启后长按Command+R进入恢复模式,选择“终端”输入resetpassword,根据提示重置密码,需确保Apple ID与账户绑定。
2、关闭自动锁定设置
- 进入“系统偏好设置”>“安全性与隐私”,取消勾选“进入睡眠或开始屏幕保护程序后立即要求输入密码”。
- 调整“节能”设置,延长自动锁定时间。
3、通过终端强制解除(需管理员权限)
若已知管理员账户,可通过终端命令重置密码:
- sudo passwd 用户名
输入管理员密码后,设置新密码即可。
三、其他设备与特殊场景的应对方案
1、手机/平板锁屏解除
安卓设备:通过Google账户远程重置密码,或进入Recovery模式清除数据(注意会丢失数据)。
iOS设备:使用iTunes恢复系统,或通过“查找我的iPhone”远程擦除设备。
2、企业/学校设备的管理限制
若设备受MDM(移动设备管理)控制,需联系IT部门解锁,自行尝试破解可能违反使用协议。
3、外接显示器导致的“假锁定”
检查连接线是否松动,或按Win+P切换投影模式,确保主显示器信号正常。
**四、避免桌面锁定的安全建议
1、设置密码提示与备用验证方式
在账户设置中添加密码提示问题,或绑定手机/邮箱,确保能自助重置。
2、定期备份重要数据
使用云存储或外部硬盘备份文件,避免解锁过程中因重置系统导致数据丢失。
3、谨慎安装第三方锁屏工具
部分优化软件可能强制启用锁定功能,优先使用系统自带设置。
如果多次尝试仍无法解锁,建议联系设备厂商或专业技术人员,自行操作时需注意:避免下载来源不明的破解工具,防止恶意软件感染;企业用户应遵守内部信息安全规定,不擅自修改组策略或注册表,合理设置锁屏时间与密码复杂度,既能保障隐私,又能减少使用障碍。